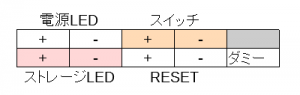パソコンが重い、速度(変な言い方だが…)が遅いとき、パーツ交換(追加)で解決を試みる場合の考え方。
まず、パソコンの「体感的な速度」を決定づける主な要素として、ストレージ・メモリ・CPUが挙げられる。
優先順位を付けるなら、
- ストレージ
- メモリ
- CPU
となる。一つずつ見ていく。
ストレージ
まず真っ先に改善したいのがストレージ。Storage=倉庫 で、データをためておく領域のこと。
パソコンにあまり詳しくない人は「メモリーがいっぱいになった」と言ったりするが誤りである。
(Memory=思い出 と混同している?)
「データをためておく場所の速度上げてどうするんや?」と思われるかもしれないが、PCが動作するときは少なからずストレージにアクセスしているのである。
Windowsを起動するとき、Excelを立ち上げるとき、ワークシートを読み込むとき、ストレージからデータを読み込んでいる。
ストレージを改善すれば、全体的に速度向上が望めるというわけだ。
少し前まで、パソコンといえばHDD(ハードディスクドライブ)であったが、現在はSSD(ソリッドステートドライブ)というのが主流になってきている。
簡単に違いをあげると、HDDは物理的にパーツを動かしてデータを保存するのに対し、SSDは電気的にデータを保存する。
よって、動作音が静か、駆動させるのに必要な電力が少ない、といったメリットがある。
反面、いいモノであるだけに、HDDよりちょっと値段が高い。
したがって、
・速度重視のものはSSD(Windowsやプログラムなど)
・大量のデータを保存するならHDD(写真など)
といった使い分けをしていくことになる。
普通の使い方であれば 240GB~256GB の容量があれば十分と思われるが、このあたりのラインが 6000円 前後と非常に安い。
投資に対する効果が抜群なので、優先順位第一でおすすめしたい。
SSDには書き込み/読み込み回数制限があるが、経験上、普通に使うぶんではこれに到達する可能性は低いと思われる。
物理的にHDDが壊れることの方が圧倒的に多い。(現在のところ、一回もSSDが故障したことはない)
メモリ
RAM。いわゆるメモリーである。
これは、ストレージから読み込んだデータをいつでも使えるように準備しておく領域、ととらえるとわかりやすい。
カレーを作るときを想像してみよう。
冷蔵庫(ストレージ)に入れておいた食材をテーブル(メモリ)の上に出しておけば、作業がやりやすい。
テーブル(メモリ)の上には包丁やまな板も置いておける。広ければ広いほどいい。
このとき、テーブル(メモリ)が狭かったらどうなるだろうか。
食材をテーブルの上に置いておけないので、しょっちゅう取りにいく羽目になる。
作業スペースを確保するために、せっかく刻んだ野菜類をまた冷蔵庫の中に戻すかもしれない。
この「無駄」がパソコン内でも起きており、これがそのまま速度の低下を招くというわけだ。
少し前までは 4GB あれば十分だったが、Windows10になり、リッチなアプリケーションが増えてくると、これでは全然足りなくなった。
カレーとフランス料理のフルコースを作るのでは、欲しいテーブルの広さが全然違う。
というわけで、現在は 8GB は欲しいところ。ゲームをするのであれば 16GB あるとよい。
(この辺はゲームの推奨環境にもよる)
インターネットしかしないなら4GBで十分…と言えたのももはや昔の話で、Youtube を見ながらバックグラウンドで Spotify なんかを流し、Facebook もチェックしつつ LINE する…なんてことになれば4GBでは全然足りないのである。
(余談1)
ネットを検索すると、メモリを節約する小技みたいなのがたくさん出てくる。
これはこれで有効な場合もあるが、ほとんどの場合「必要だからそうなっている」のである。
ちょこっと設定変更して一時しのぎしたところで根本的な解決にはならないし、ベンダーが意図しない設定変更によって不具合を招くこともある。
「リッチな環境でリッチなユーザー体験を」が、悲しいかな現代の流行りなのだ。
(余談2)
これは経験上の感触なんだけども、突発的な負荷に備えてか、OSはメモリの使用量を50%前後に抑えるよう動いてるような気がする。
余裕があればバックグラウンドでなにかのアップデートをしてたり、余裕がなければ使ってないアプリを眠らせたり。
総容量が多ければ多いほどリッチに使えるっぽい。これをムダと捉えるかは人しだい。
CPU
大事な部品ではあるが、一番優先順位が低いのがCPU。
シンプルに「速度」を担当しているのがこれだ。
先程のカレーの話で行くと、「腕の速さ」に相当する。
腕の動きは早ければ早いほうがいいに決まっている。
一人暮らしを始めたばかりの人、10年一人暮らしした人、プロのシェフ では作業時間が全然違うのだ。
あとまぁ完全に余談だが、人の数(コア数)と腕の本数(スレッド数)も影響してくる。
冷蔵庫とテーブルの広さが同じであれば、
一人暮らしを始めたばかりの人 vs 腕4本のシェフ2人
では、圧倒的に後者の方が気持ち悪い…じゃなかった、速いのが想像付くと思う。
「ほんならコレも交換しようや」となるかもしれないが、実はCPUは前述の2つよりも技術の進歩スピードが早い。
一昔前のパソコンに最新CPUを取り付けようとしても、そもそも形状が合わなかったり、合ったとしてもフルに性能を発揮できなかったりする。
ファミコンにスーファミのカセットを突っ込もうとしているようなもんである。
また、CPUは単体ではそんなに売れるものでもないためか、単体で買うとかなり割高になる。
よって、CPUは交換するものではなく「CPUを変えるときはパソコンごと変えるといい」し、逆に言えば「パソコンを新規で買うときは予算の許す限り、よいCPUのものを選ぶ」といい。
参考までに、今売れすじのCPUを一つ。
安いパソコンなら買えちゃいそうでしょ?
まとめ
手っ取り早くパソコンの重さを解消したいなら、ストレージかメモリを買い足すべし。