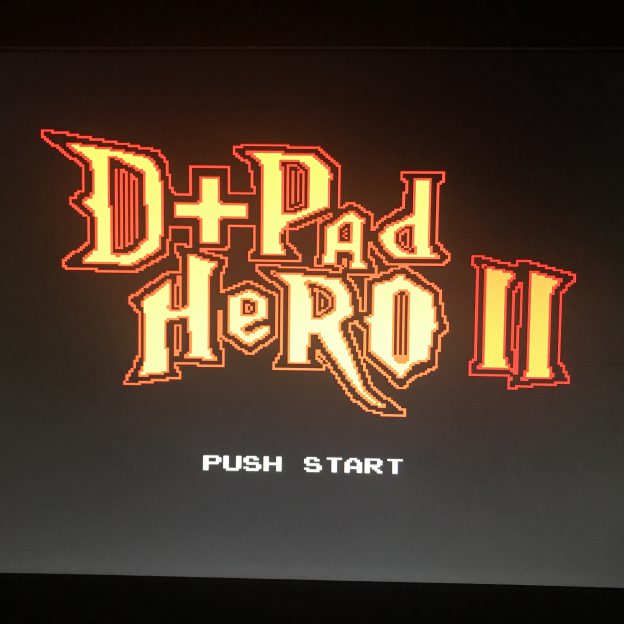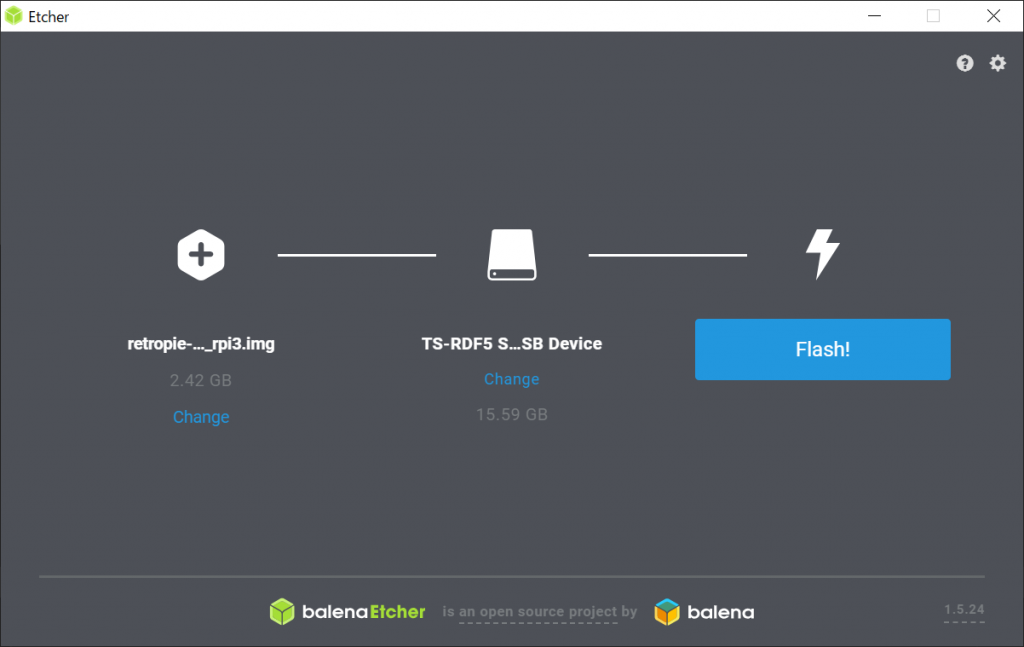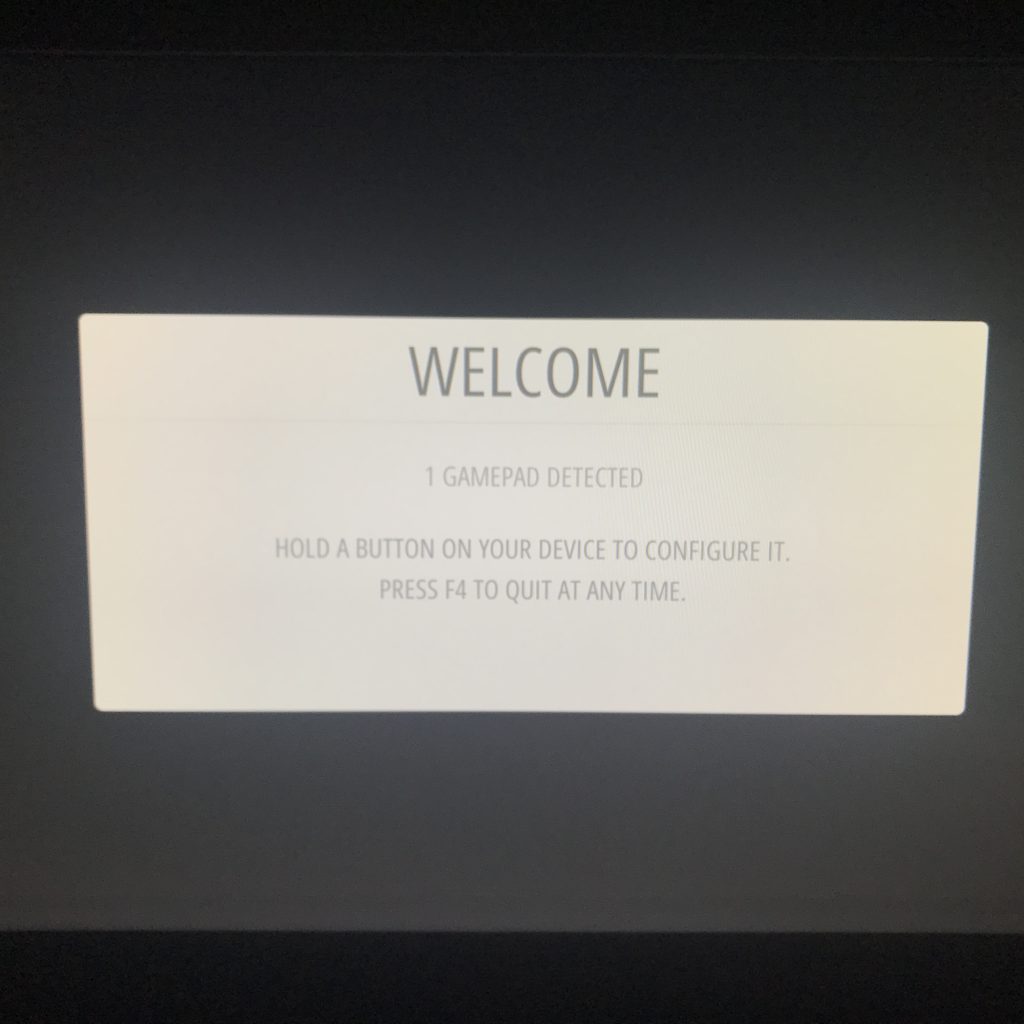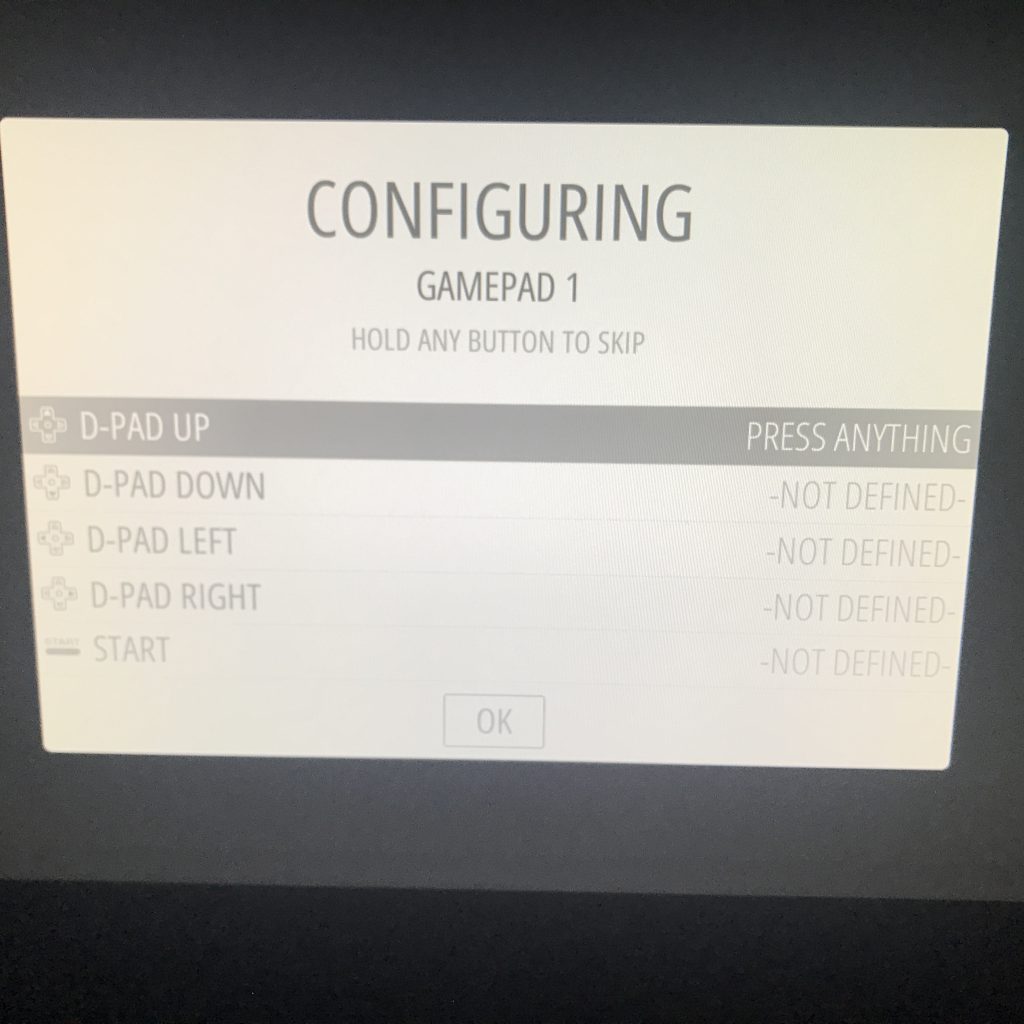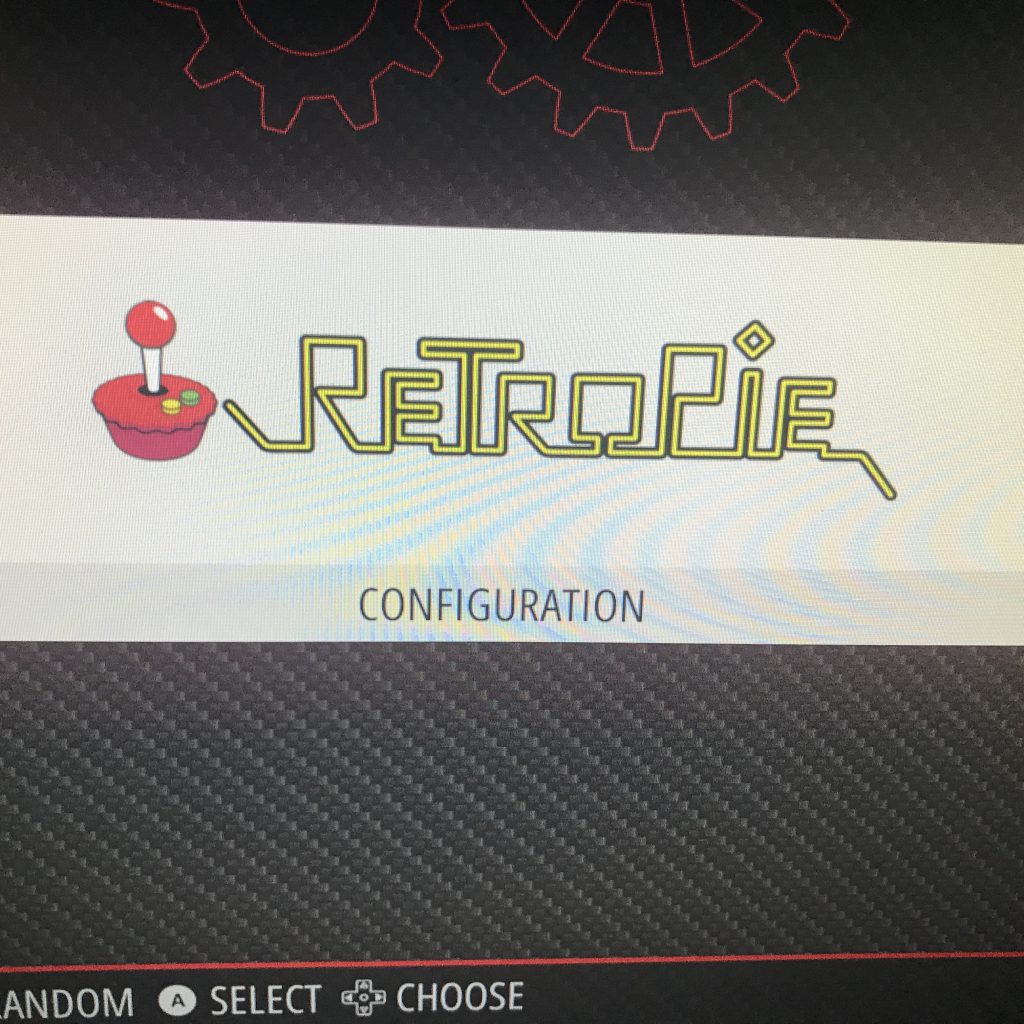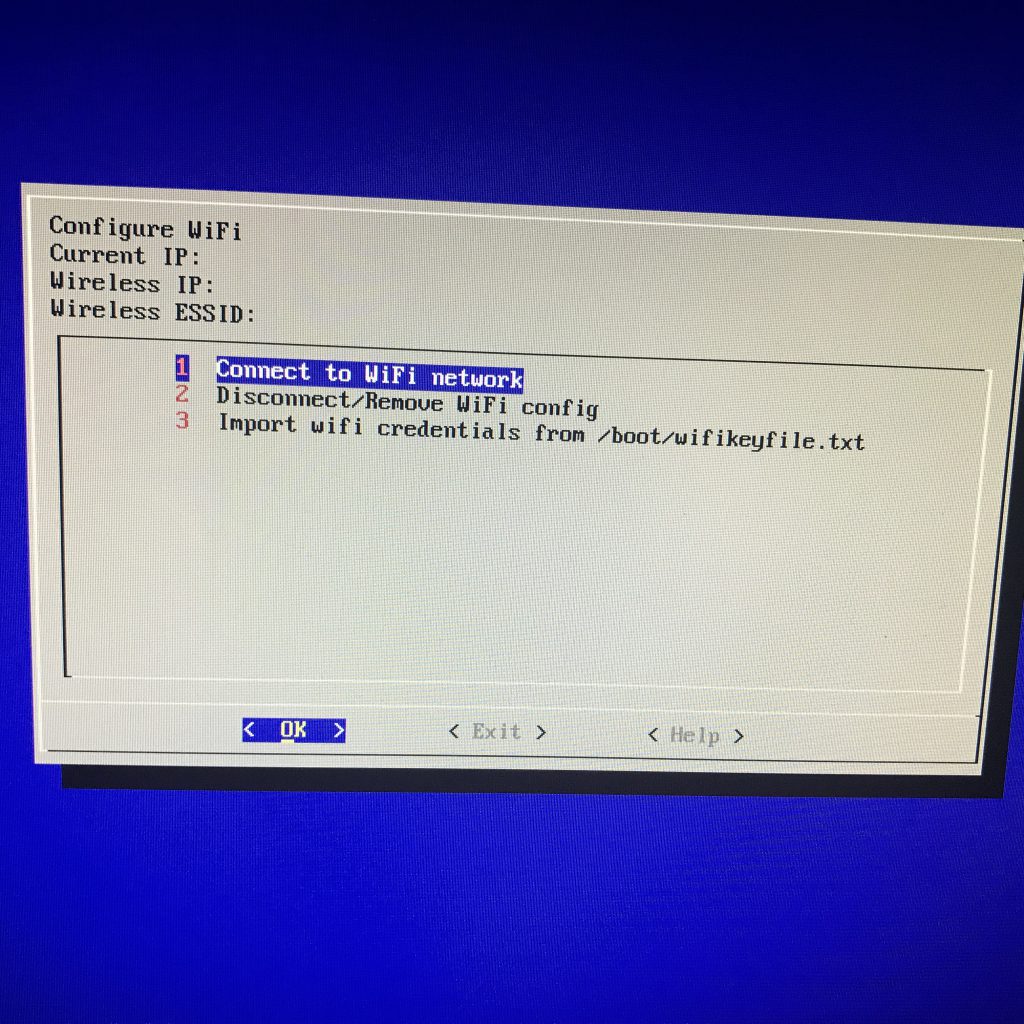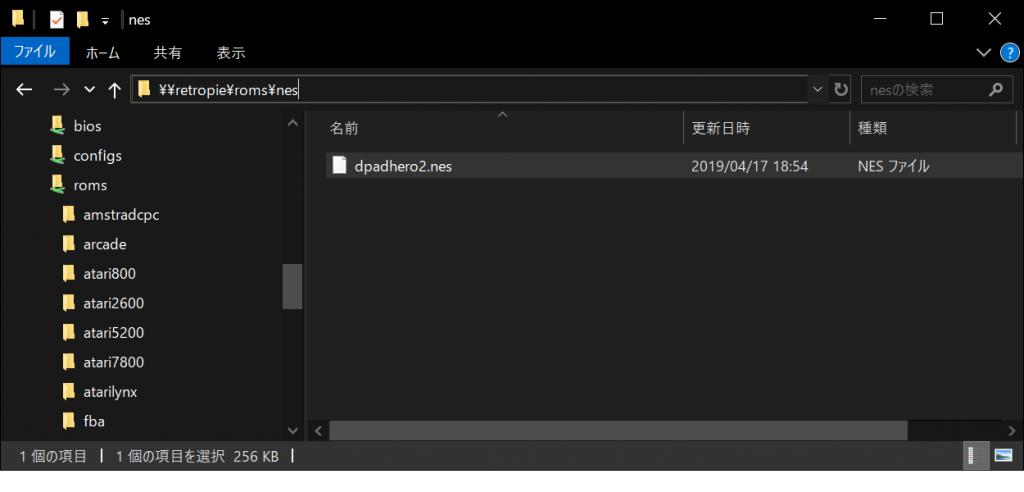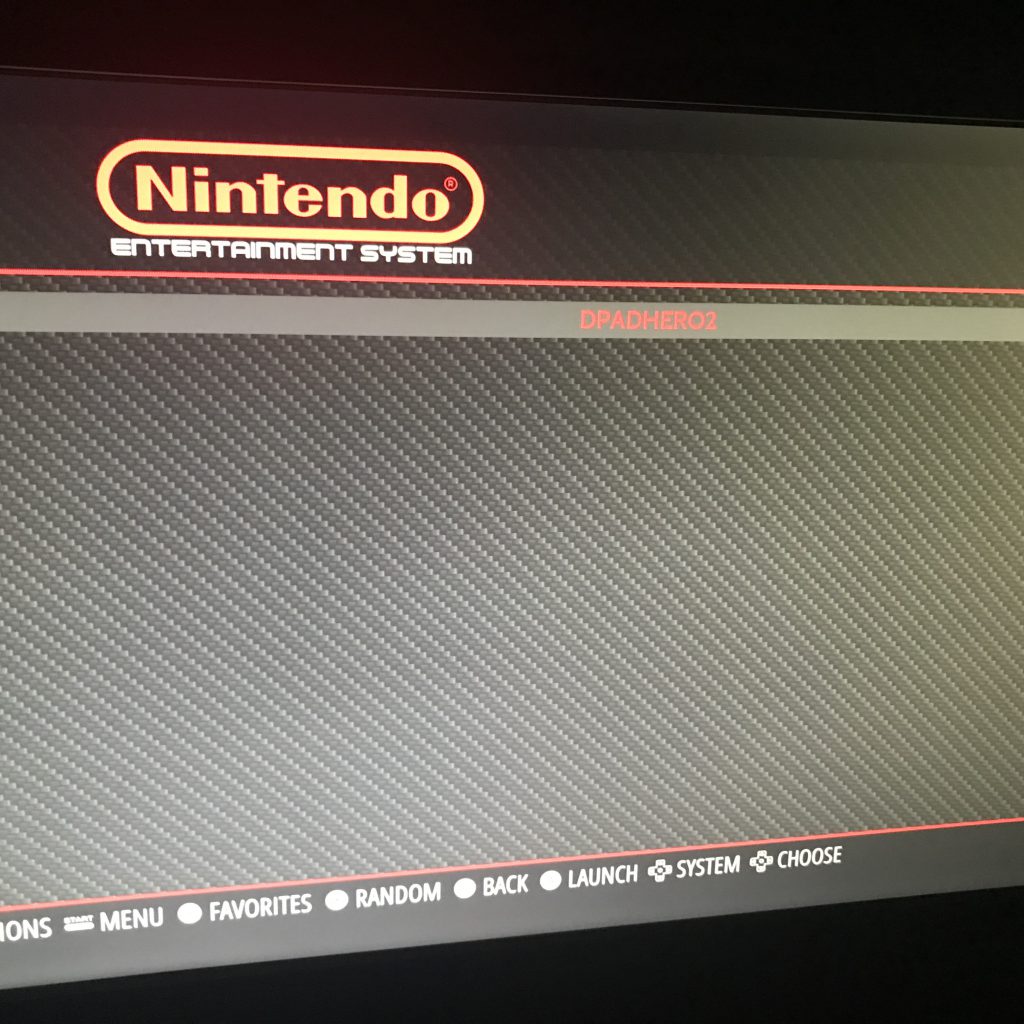8BitDo Pro 2
レトロゲー用パッドで大変お気に入りの8BitDoが出している、アナログスティックが横並びのいわゆる「PS配置」のコントローラ。
PS配置
ボタンの表記を見てみると、右側がA(X)になっているのがわかる。
これが意外と無いんだよね…。ほとんど「XBOX配置」のコントローラなので、PS3→PS4→PC…と流れたきたゲーマーにはなかなか馴染みづらい。
もちろんXBOX配置も悪くないので慣れの問題なんだけども、例えばモンハンがこの配置だと日本人にはやっぱり違和感があるんじゃないかと思う。
比べてみる

Switch Pro、SN30
PS4、Pro 2
Xbox One、M30
SN30との違い
SN30にもL2R2と振動機能がある(!)ので、実質的な違いは「にぎり」の有無になる。S
SN30を持ってみるとわかるが、L2とR2は押しづらく「ないよりはマシ」程度だったのが、格段に押しやすくなっている。
(まぁ、スーファミ配置のコントローラにL2R2ボタン追加したらそうなるだろうな、という感じ)
そう考えると初代PSコントローラの設計ってシンプルで神がかってたんだなと思う…。
PS4コントローラとの違い
有線なのが大きい。リーチの問題はあれど、充電不要かつ軽量、通信による遅延がゼロなのは見逃せない。
Bluetooth接続だとケーブルの煩わしさから開放されるかわりに、充電と通信遅延(ノイズ対策)が気になるところ。
それと個人的に重要だったのが「マクロ機能」。かんたんにいうとボタンに好きな機能を「コントローラレベルで」割り振ることができる、というもの。これはなかなか便利。
AとBを入れ替えたり、ゲーム側にボタンコンフィグがなくても良しなに割り当てられる。
パドルボタン
コントローラ背面のパドルボタン。たとえばここに前述のマクロ機能を割り当てることができる。
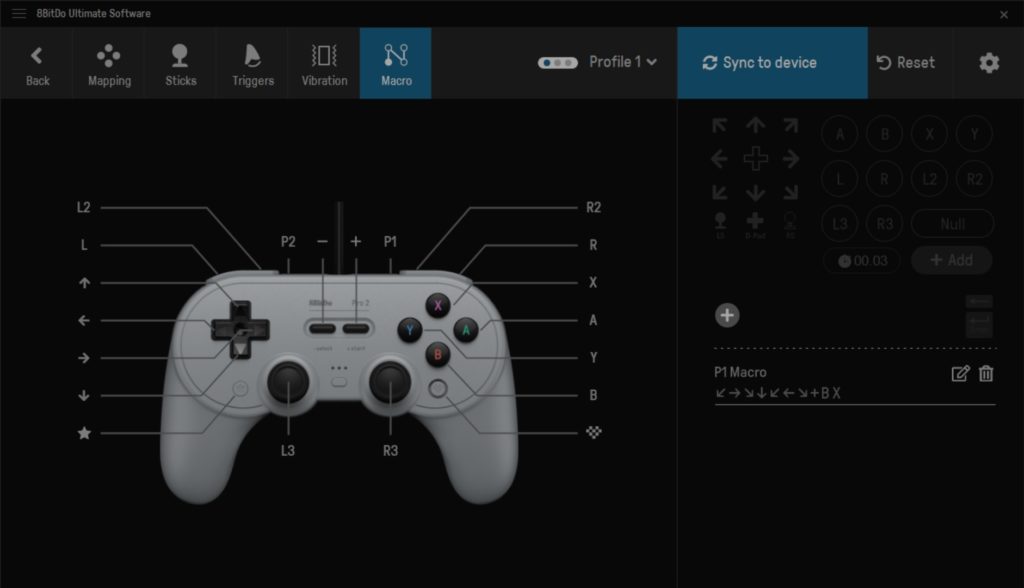
これでレイジングストームもバッチリだぜ!
Steam設定を見てみる
Steam上ではXboxコントローラとして認識される。Xboxコントローラにないボタンは使えないので、マクロで何か割り当てるといい。
モンハンライズでテスト
モンハンワールドから流れてきた人は、やはりPS配置のパッドだとやりやすいと思うなぁ。
変なコントローラ何個も買うくらいなら、このクラス以上をオススメします。