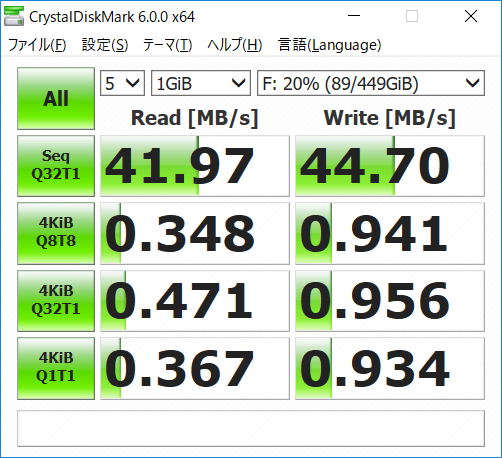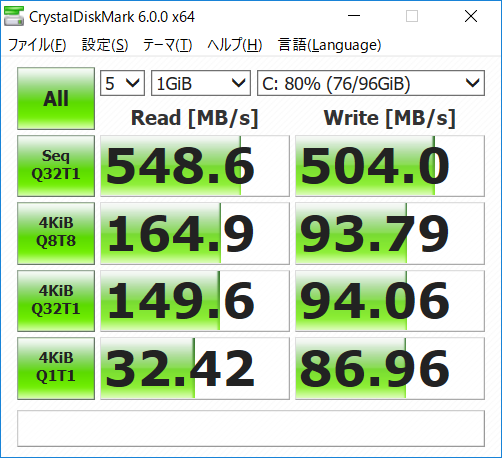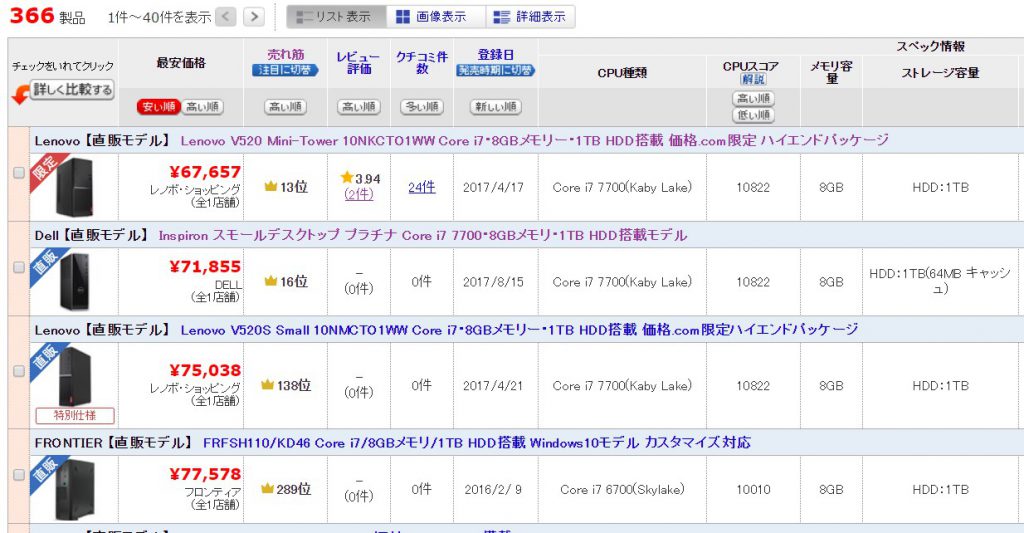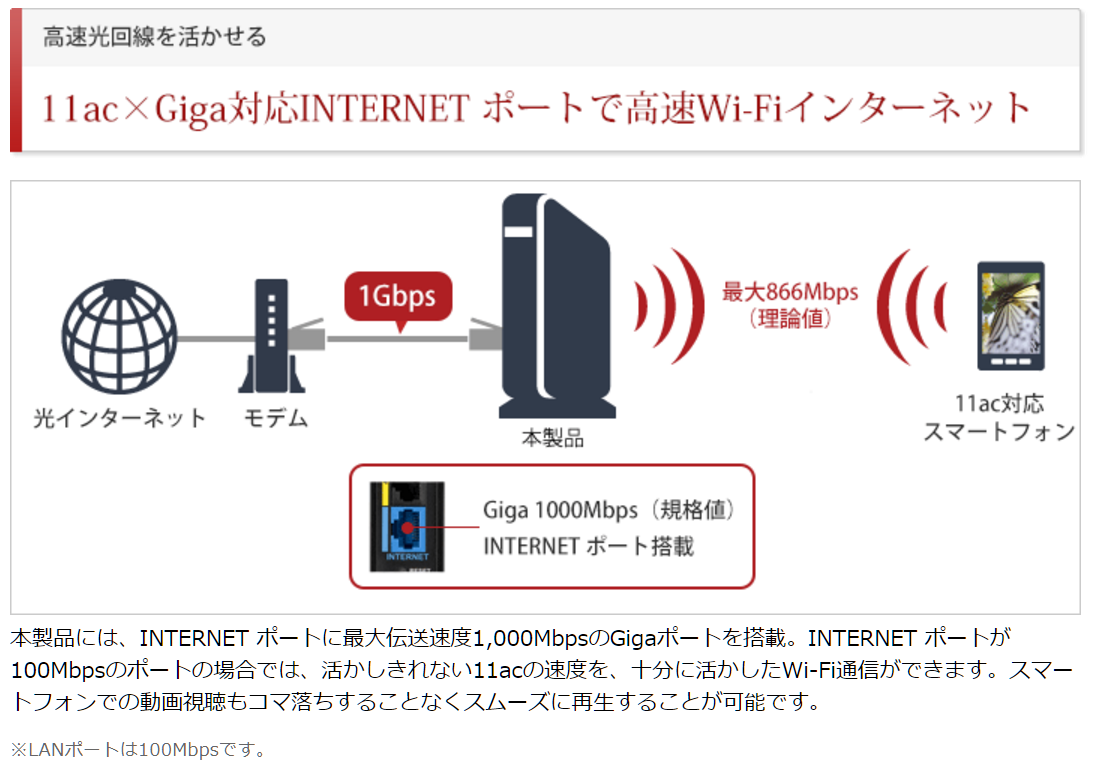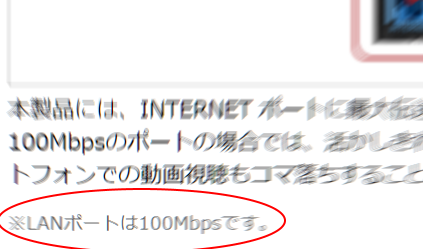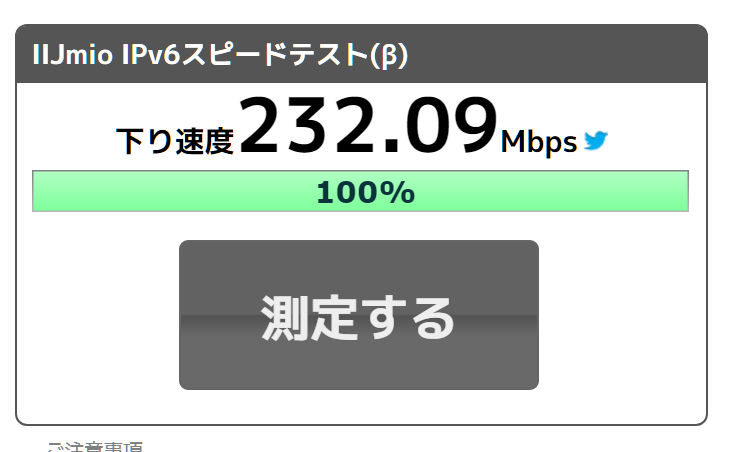Logicool ロジクール K380BK のファンクションキーを固定する方法。
適度な重さとしっかりした滑り止め、心地よいキーストローク!とモバイル用途ではすっかりお気に入りのK380だが、気に入らないところが一点。
ファンクションキーの固定ができない!!
一般的なキーボードだと、FNとESCなんかを同時押しすると固定できたりするんだが、K380にはそのようなショートカットが見当たらない。
いろいろ調べてみると、公式サイトのQ&Aに書いてあったわ!
「Logicool Options」をダウンロードしてね
https://www.logicool.co.jp/ja-jp/product/options
これを使えばペアリング中の製品を自動で検出し、ファンクションキー固定はもとより、ホットキーの機能切り替えまでできる。ペアリング切り替えキーが何とペアリングしてるかもわかる。
Logiool製品使うならマストアイテム? 恥ずかしながら全然知らなかった。
ということで、これを使えばより便利に使えます。