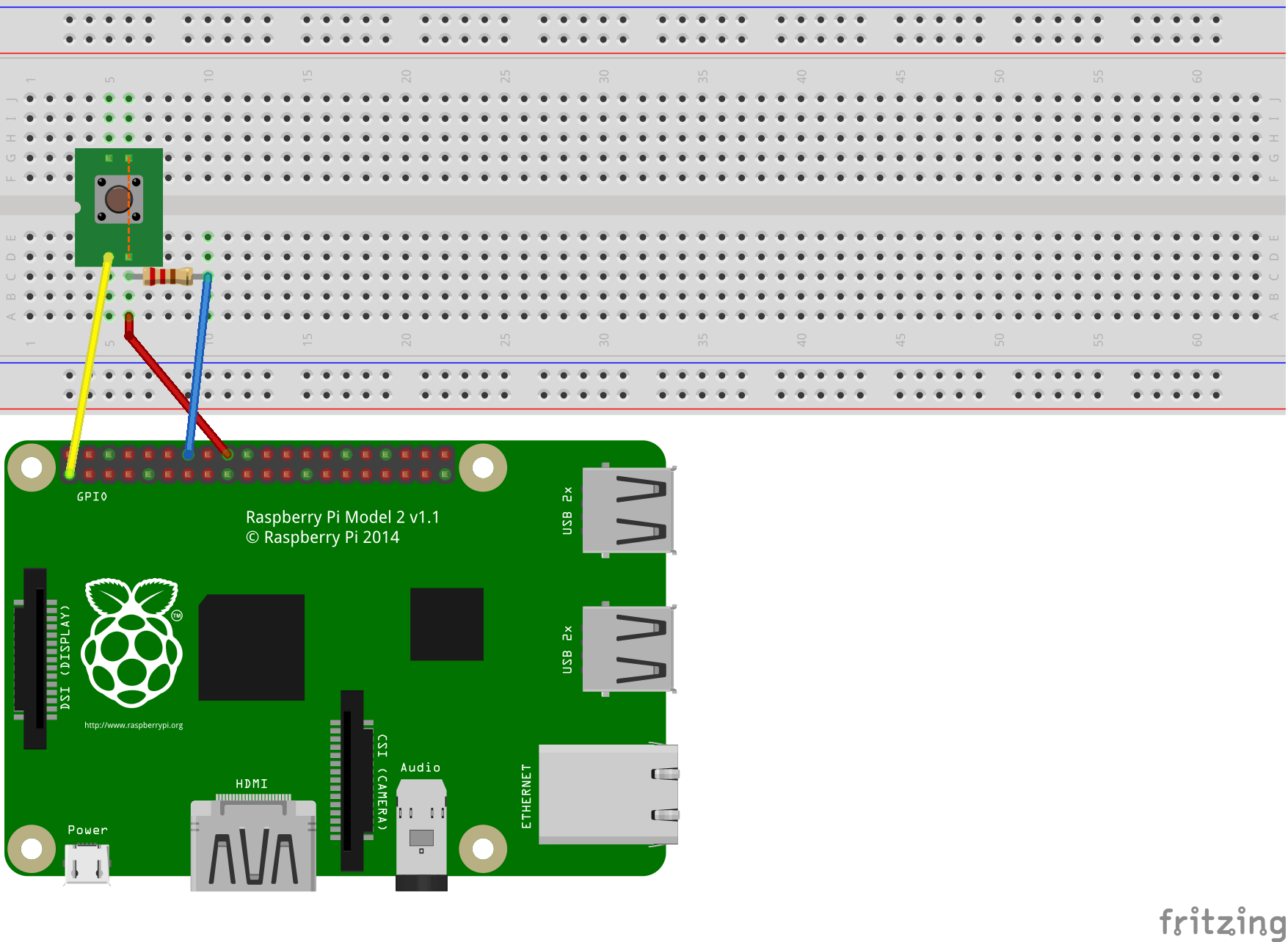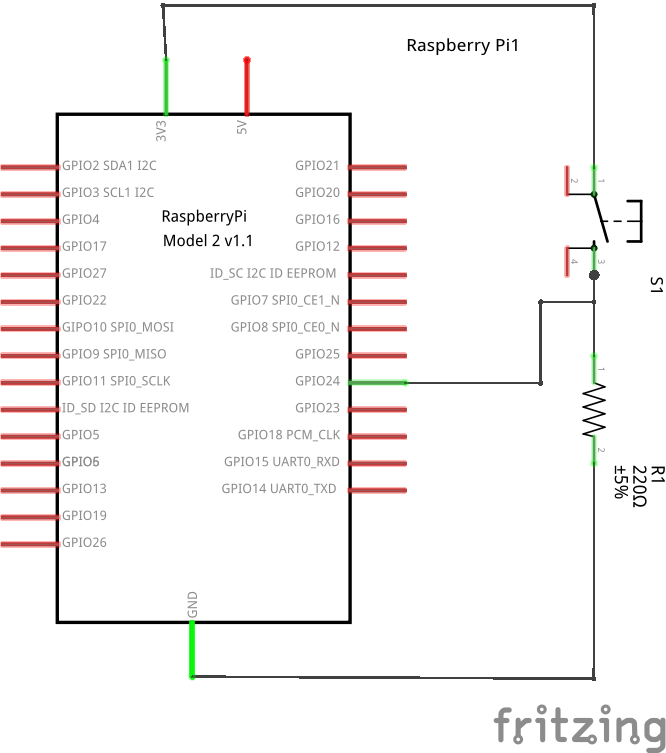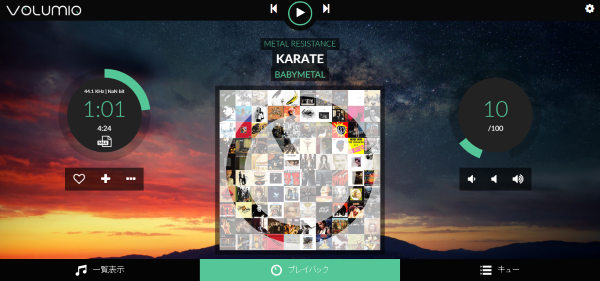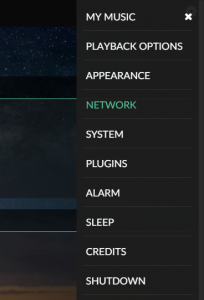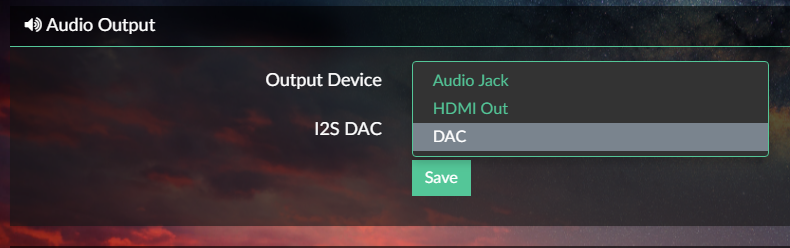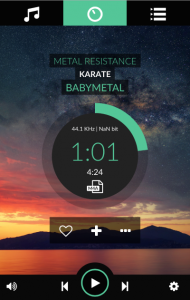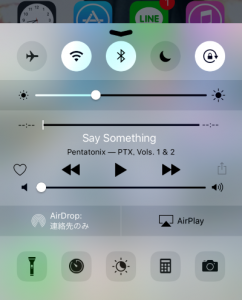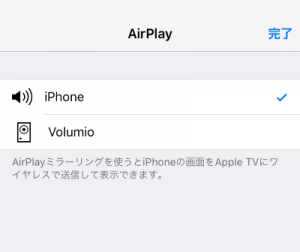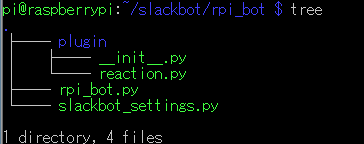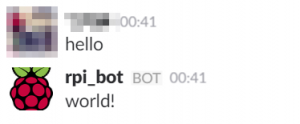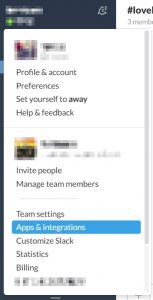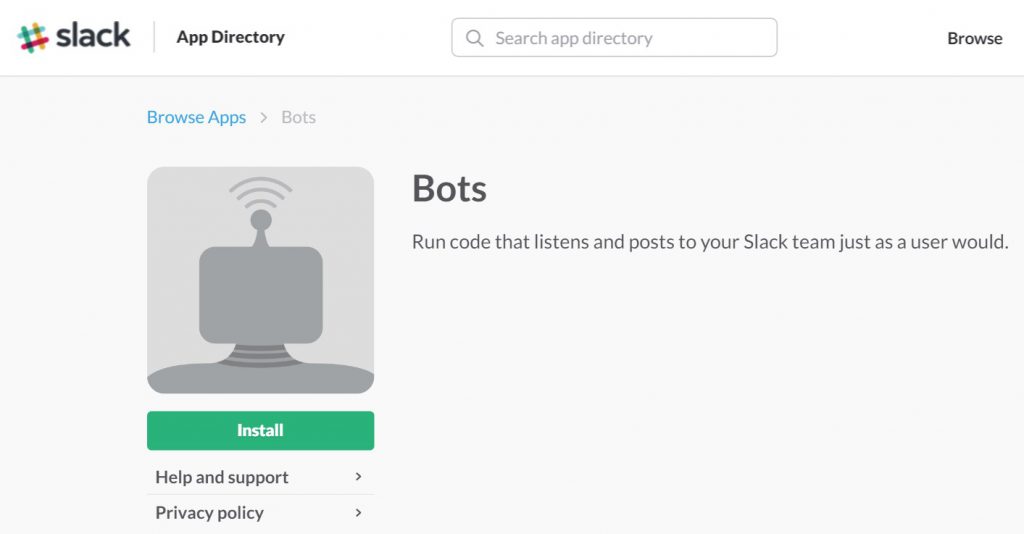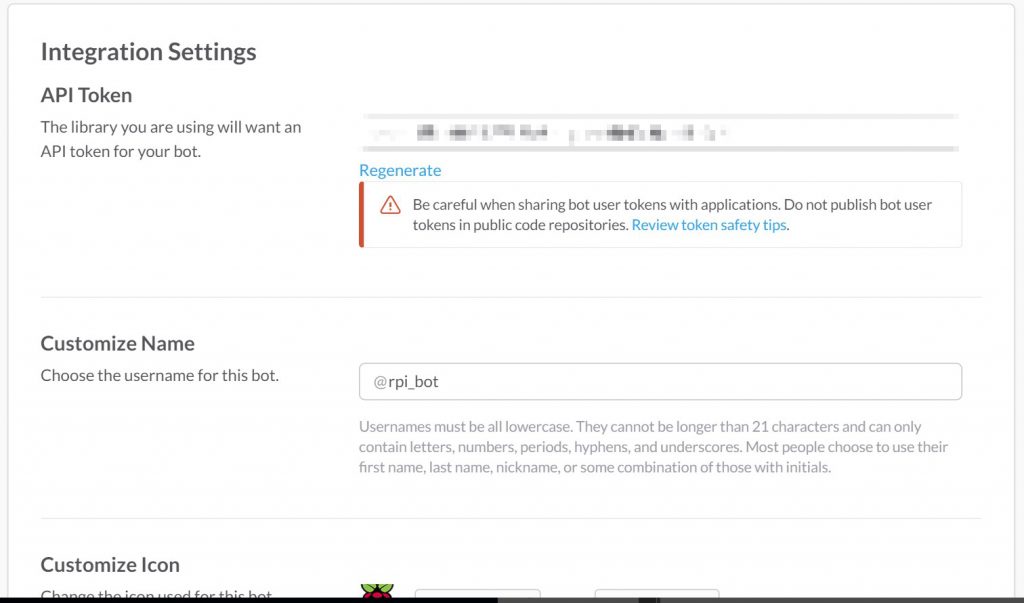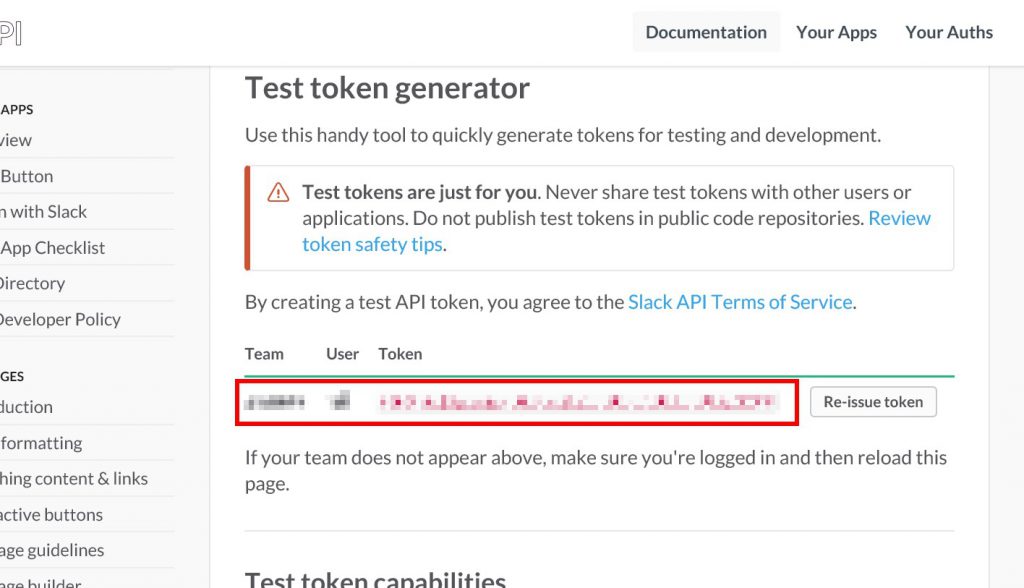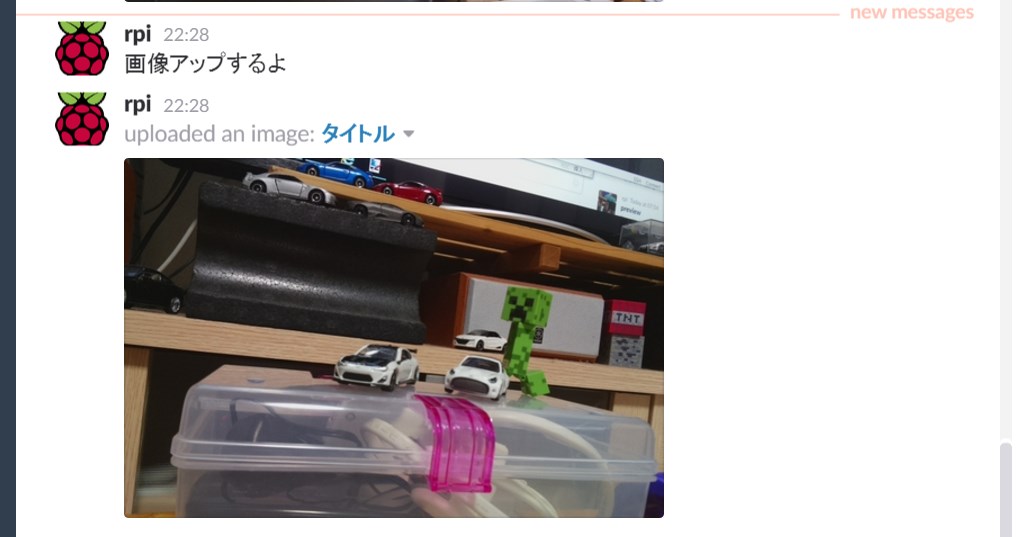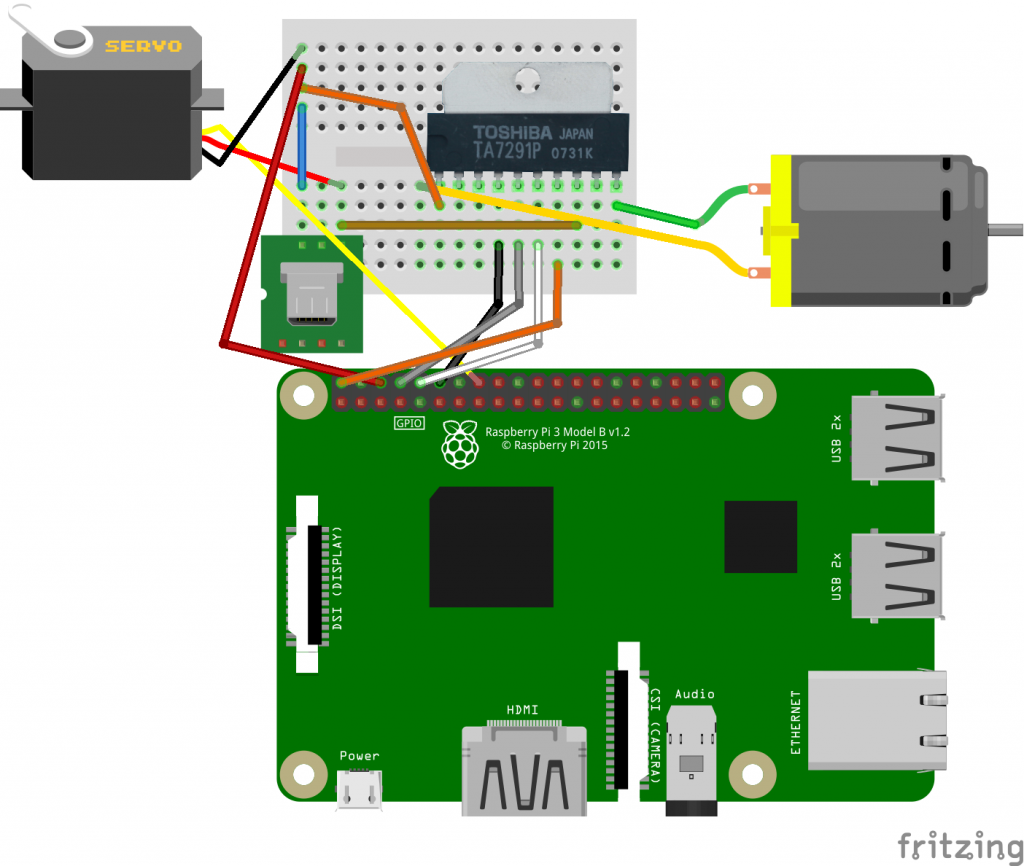RaspberryPiでメディアサーバを構築してみようと minidlna を導入した。
動作に問題はなさそうだが、TV等からリスト表示しようとするとフォルダ表示が文字化けする。
設定ファイルに文字コードの指定はなさそうだし、どうしたもんかなぁと思っていたら、こんなページを見つけた。
minidlnaでの文字化けとパッケージの再構築 (Raspbian jessie)
ビルドからやるしかないみたい。参考にさせて頂いた。
ソースのダウンロード
作業フォルダを mkdir して、そこで apt-get source する。
ソースファイル一式がダウンロードされる。
|
1 2 3 4 |
mkdir ./minidlna cd ./minidlna sudo apt-get update sudo apt-get source minidlna |
不足パッケージをチェック
ソースフォルダに移動して、不足パッケージをチェック。
|
1 2 |
cd ./minidlna-1.1.2+dfsg/ sudo dpkg-checkbuilddeps |
不足パッケージのインストール
うちの環境では以下。
|
1 |
sudo aptitude install libavcodec-dev libavformat-dev libavutil-dev libexif-dev libflac-dev libid3tag0-dev libjpeg-dev libogg-dev libsqlite3-dev libvorbis-dev |
rules ファイルの変更
先のページを参考にしつつ、rules ファイルを変更する。
|
1 |
sudo nano ./debian/rules |
以下のパラメタを追加する。
–disable-nls
|
1 2 3 4 5 6 7 8 9 10 11 12 13 14 15 16 |
#!/usr/bin/make -f # Uncomment this to turn on verbose mode. #export DH_VERBOSE=1 PREFIX = /usr %: dh $@ --with autoreconf override_dh_auto_configure: ./configure --prefix=$(PREFIX) --sbindir=$(PREFIX)/bin --disable-nls override_dh_installchangelogs: dh_installchangelogs NEWS |
ビルド実行
いよいよビルド実行。
|
1 |
sudo debuild -us -uc -d |
Raspberry Pi 3 で3分ほど?時間がかかるので、座して待つべし。
ビルドに成功すると、ビルドを開始したフォルダじゃなくて一つ上のフォルダに deb パッケージができる。
インストール
|
1 |
sudo dpkg -i ./minidlna_1.1.2+dfsg-1.1_armhf.deb |
TVから動作確認してみる。動いた!
けど、文字化けは解消してない。
データベースを削除して再作成させてやる必要があるらしい。
|
1 2 3 |
sudo /etc/init.d/minidlna stop sudo rm /var/cache/minidlna/files.db sudo /etc/init.d/minidlna start |
これで解決!!!
minidlnaでの文字化けとパッケージの再構築 (Raspbian jessie)
「いいね」押しまくりたい。
NLSってなんやねん
「Native Language Support」の略で、国際化対応のことらしい。
だから多分、本当は日本語で表示されるはずなんだろうね。
今回はこれを disabled にして、英語表記にすることで解決したみたい。