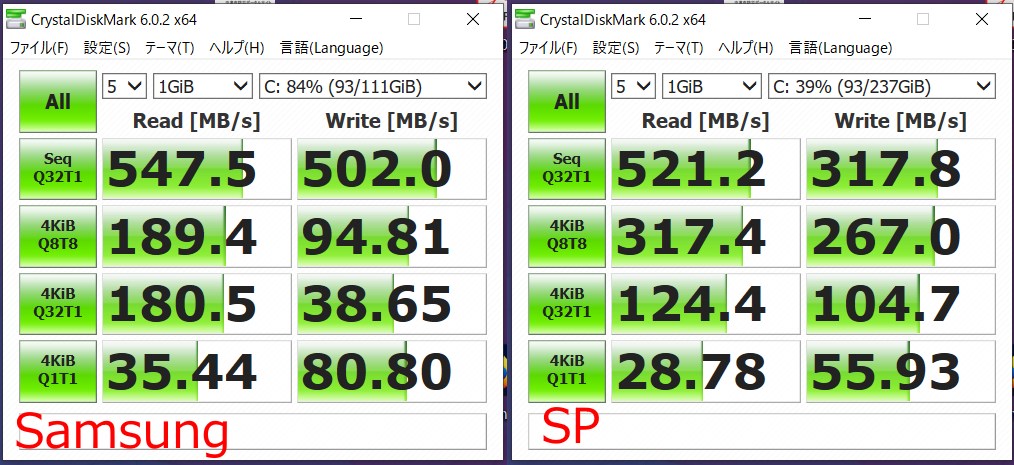お名前.com から急にすごい量の広告メールが届くようになった。
ちょっと調べてみると、ドメイン更新したのがトリガーになったみたい。
クライアントからの指定じゃなきゃ お名前.com なんか使わないんだが。
早期更新割引クーポンが発行されました
[明日○時まで]更新割引クーポンのご利用はお早めに
[お急ぎください]クーポン利用は本日○時まで
○○様 明日○時までの限定クーポンが発行されました
[明日○時終了]更新割引クーポンがご利用いただけます
[残り○時間]クーポンのご利用は「本日○時まで」
[○○様限定案内]割引クーポンが発行されました
○○様 割引価格の適用は[明日○時まで]です
[○○様お急ぎください]割引適用期限まで残り○時間
[最終割引]本日23:59まで”さらに”お得に更新可能
[残り4時間]クーポンのご利用は本日23:59まで
[残り2時間!]クーポンのご利用は本日23:59まで
↑1~2日で届くメールのタイトル
↓その文面
いつも お名前.com をご利用いただき、まことにありがとうございます。
\ カスタマー 様限定案内/
─────────────────────────
▼ 更新割引クーポンがご利用いただけます
http://hogehoge.com?parameta=aaa
─────────────────────────
お持ちのドメイン「 hogehoge.com 」に
今すぐ使える[早期更新限定]割引クーポンが発行されています。
ご利用期限は[2019/05/31(明日) 午前10時まで]
この機会にぜひご利用ください。
▼▼ さっそく更新する
http://hogehoge.com?parameta=aaa
─────────────────────────
ドメイン更新割引概要
─────────────────────────
対象ドメイン : hogehoge.com
ドメイン更新期限日 :2025/7/7
クーポン有効期限 : 2019/05/31(明日) 午前10時まで
─────────────────────────
更新手続きがお済みのドメインでも、
追加更新が”割引価格”で更新いただける
<< 本メール限定案内 >>です。
現在のドメイン更新期限日をご確認のうえ、
クーポンの有効期限前にお手続きをお済ませください。
▼▼ さっそく更新する
http://hogehoge.com?parameta=aaa
今後ともお名前.comをよろしくお願いいたします。
───────────────────────────────────
ご注意事項
───────────────────────────────────
・行き違いにより該当ドメイン更新済みのお客様にも本メールが配信される場合がございます。ご了承ください。
・追加更新がご不要な場合お手続きをいただく必要はございません。
・別途消費税を申し受けます。
・早期割引適用料金で更新手続きをお申込みいただけるのは、本メールからのお申込みに限ります。
───────────────────────────────────
本メールの配信先変更・配信停止方法
───────────────────────────────────
□ 配信停止をご希望の場合
本メールに「配信停止」の旨を記載のうえ、引用返信をお願いいたします。
□ 配信先の変更をご希望の場合
管理画面よりご変更をお願いいたします。
・管理画面ログインページ
http://hogehoge.com?parameta=aaa
・会員情報変更方法はこちら
http://hogehoge.com?parameta=aaa
※変更の場合は、 お名前.com 会員の連絡先メールアドレスをご変更ください。
※お手続きの都合上、配信先変更・停止処理の完了までにお時間がかかる場合がございます。
※連絡先メールアドレスを変更すると、更新期限到来通知等の送信先も変更になります。
やべぇよ。文面が完全にスパムメール。標的型攻撃メールみたい。
期限を強調して焦らせたり、よくわかんないまま手続きさせたりとか悪質。
タイトル、文面を微妙に変えたり、送信元アドレスを変えたりしている。恐ろしい。
━ お名前.com by GMO ━━━━━━━━━━━━━━━━━━━━━━━━
━━━━━━━━━━ ドメイン公式登録サービス ━━━━━━━━━━━━
━━━━━━━━━━━━━━━━━━━━━━ https://www.onamae.com/ ━
カスタマー 様
いつも お名前.com をご利用いただき、まことにありがとうございます。
──────────────────────────
▼ [お急ぎください]クーポン利用期限まで残り4時間
──────────────────────────
お持ちのドメイン「 hogehoge.com 」に
今すぐ利用できる更新割引クーポンが発行されています。
ID/PWなど、ご準備いただく必要はございません!
本メール記載URLよりすぐにご利用いただけます。
クーポン利用期限は
[本日午前10時まで(残り4時間)]。
クーポン期限前にお手続きをお済ませください。
▼ さっそく更新する
http://hogehoge.com?parameta=aaa
─────────────────────────
ドメイン更新割引概要
─────────────────────────
対象ドメイン : hogehoge.com
ドメイン更新期限日 :2025/7/7
クーポン有効期限 : 2019/05/31(本日) 午前10時まで
─────────────────────────
ドメイン更新手続きがお済みのドメインでも、
追加更新が割引価格で更新できる<< 本メール限定案内 >>です。
割引価格のうちでの更新手続きをおすすめします。
▼▼ さっそく更新する
http://hogehoge.com?parameta=aaa
今後ともお名前.comをよろしくお願いいたします。
───────────────────────────────────
ご注意事項
───────────────────────────────────
・行き違いにより該当ドメイン更新済みのお客様にも本メールが配信される場合がございます。ご了承ください。
・追加更新がご不要な場合お手続きをいただく必要はございません。
・別途消費税を申し受けます。
・早期割引適用料金で更新手続きをお申込みいただけるのは、本メールからのお申込みに限ります。
───────────────────────────────────
本メールの配信先変更・配信停止方法
───────────────────────────────────
□ 配信停止をご希望の場合
本メールに「配信停止」の旨を記載のうえ、引用返信をお願いいたします。
□ 配信先の変更をご希望の場合
管理画面よりご変更をお願いいたします。
・管理画面ログインページ
http://hogehoge.com?parameta=aaa
・会員情報変更方法はこちら
http://hogehoge.com?parameta=aaa
※変更の場合は、 お名前.com 会員の連絡先メールアドレスをご変更ください。
※お手続きの都合上、配信先変更・停止処理の完了までに
お時間がかかる場合がございます。
※連絡先メールアドレスを変更すると、更新期限到来通知等の送信先も変更になります。
スパムメールの通報は 一般財団法人 日本データ通信協会 へ。
https://www.dekyo.or.jp/soudan/contents/ihan/howto.html
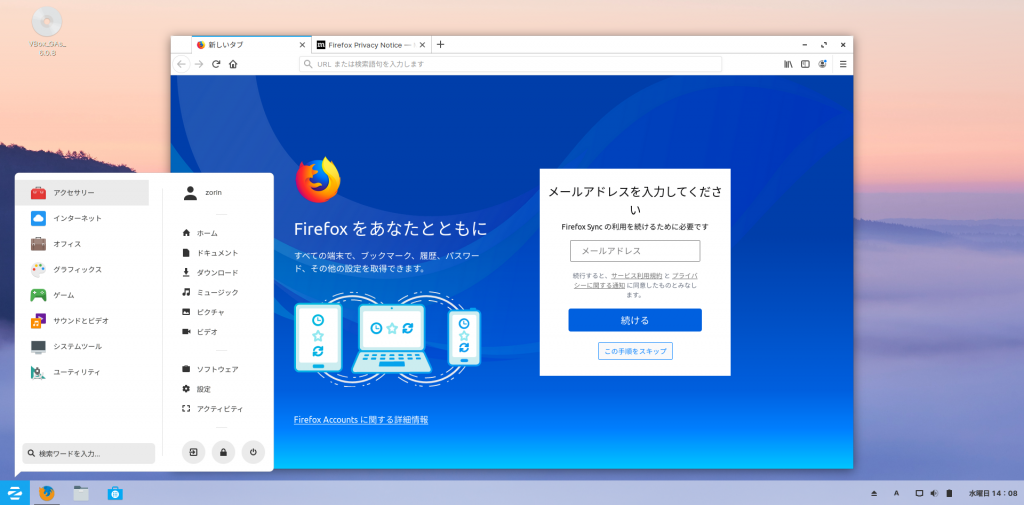
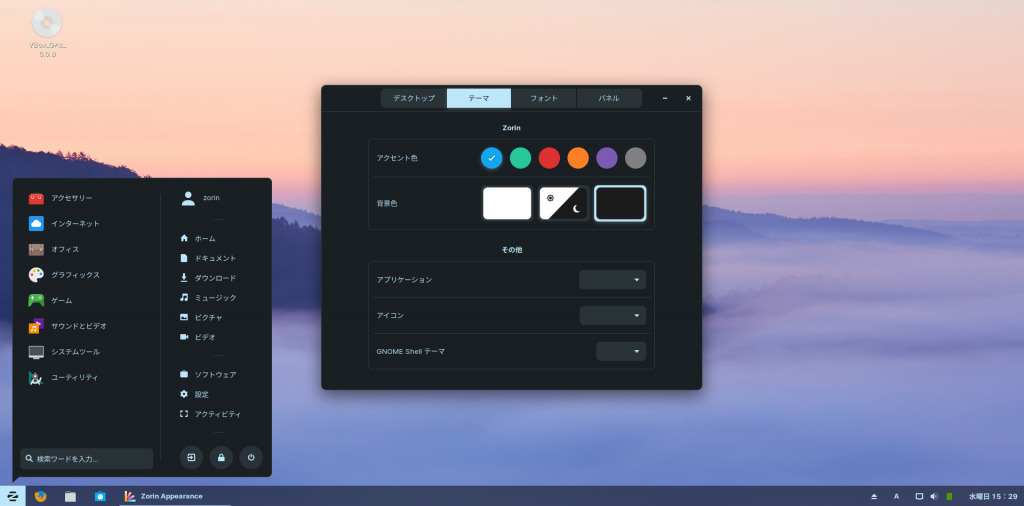





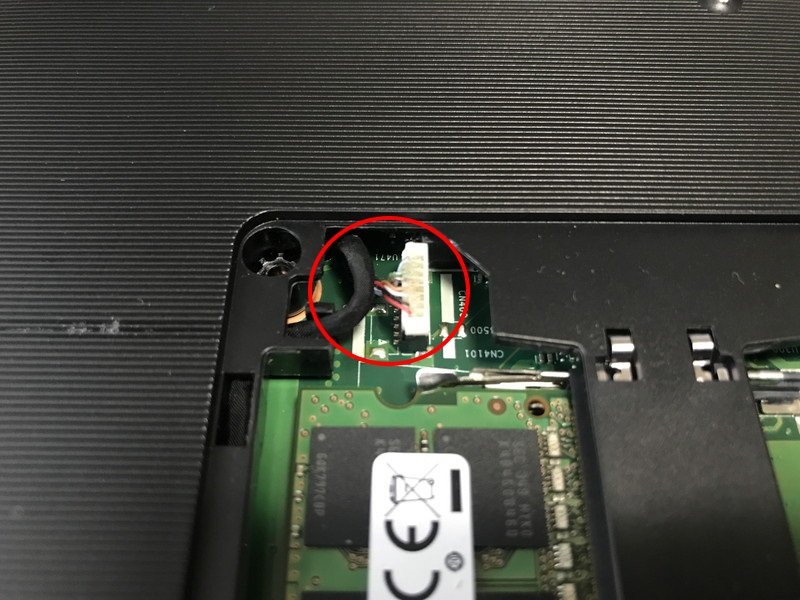

 ゴムのパーツは本体の金具に上から刺さるような感じで固定されている。
ゴムのパーツは本体の金具に上から刺さるような感じで固定されている。









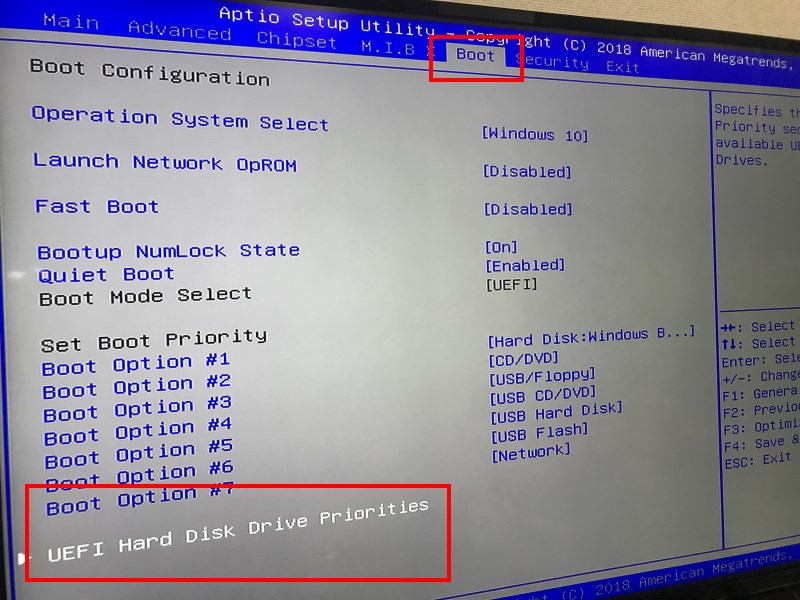
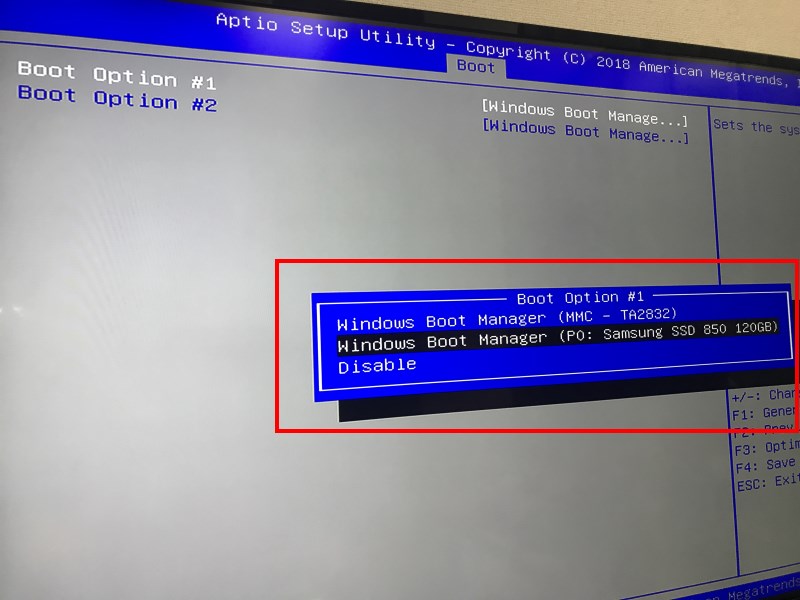







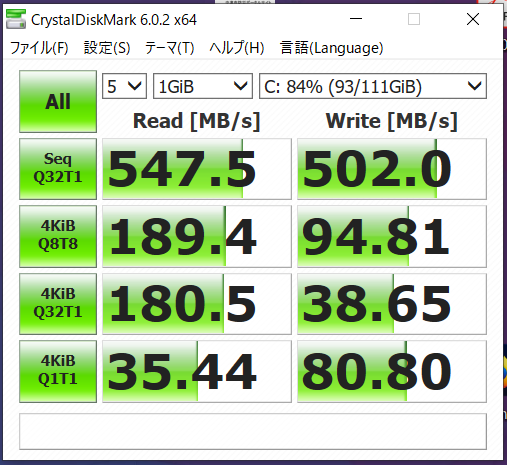
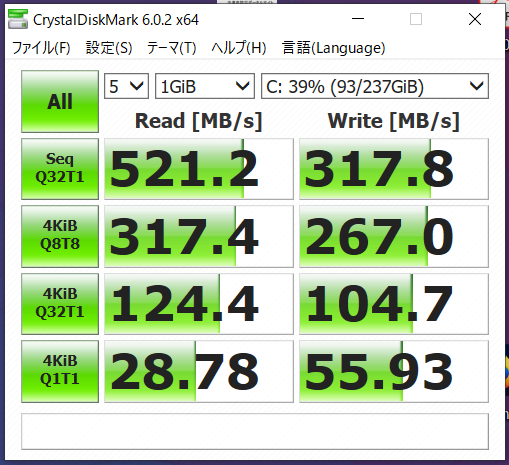 GB
GB