知らんかった(ヽ´ω`)
- 標準スロット (3mm×7mm)
- Mini (3mm×7mm)
- Nano (2.5mm×6mm)
- Noble Wedge (3.2mm×4.5mm)
今まで使ってたのは標準スロットだったみたい。
で、今回新調した Dell の Inspiron は Noble Wedge(ノーブルウェッジ)規格だった。
というわけで買い替え。
ダイヤル式の方が良さそう。
いやー気にしたことなかったわ。こういうとこもチェックせないかんね。
知らんかった(ヽ´ω`)
今まで使ってたのは標準スロットだったみたい。
で、今回新調した Dell の Inspiron は Noble Wedge(ノーブルウェッジ)規格だった。
というわけで買い替え。
ダイヤル式の方が良さそう。
いやー気にしたことなかったわ。こういうとこもチェックせないかんね。
こんなに安くなったのになぜ換装しないのです! 増税前に買うのです!
知人が未だに悩んでいたので背中を突き飛ばしてみる。
飲み会一回我慢して買えばいいやん…。
常時稼働の開発サーバの運用コストを下げたい。
オンデマンドでなく、あらかじめ枠を買っておくリザーブドインスタンスを購入すれば、運用コストを抑えられるらしい。
というわけで調べた。
2019年8月時点、開発サーバで使用している「東京リージョン、t3.nano」で試算。
金額はあくまで参考値。
オンデマンド(随時)
$0.0068×24時間×365日=$59.568(≒6,307.06 円)
リザーブド(予約)
$0.004×24時間×365日=$37.8432(≒4006.84円)
おお、開発サーバ1台で年間SSD一個買えるくらい浮くんじゃないの?
より性能が高い本番サーバであれば、すっげー浮きそうだ。
(そっちは手が出せないけど…)
オンデマンド
自由。いつでも止められるし変更できる。
思ったより負荷が高いので拡張する、といったことが柔軟にできる。
クラウドコンピューティングのメリットを最大限享受できる。
時間単価が割高。
リザーブド(スタンダード)
割引が適用され、時間単価が割安になる。
サーバが安定期に入ってランニングコストを抑えたいようなときに使える。
「枠」を購入するので、使用を止めても料金がかかる。
リザーブド(コンパーチブル)
オンデマンドとリザーブドの中間。
追加料金を支払えば、予約内容を拡充できる。
(「拡充」なのがミソ。縮小することはできない)
そこそこ自由+そこそこの割引。
EC2におけるリザーブドが適用されるのは、(当たり前だが)EC2の使用料金だけだ。
実際にはデータの転送量やストレージの使用量もかかってくる。
割引は40%くらいなので、開発サーバで一日15時間以内の稼働であれば『こまめに停止→起動』したほうが安くつくかもしれない。
デスマーチだとこういう面でも損だゾ☆
EC2コンソールから「リザーブドインスタンス」→「リザーブドインスタンスの購入」と進む。
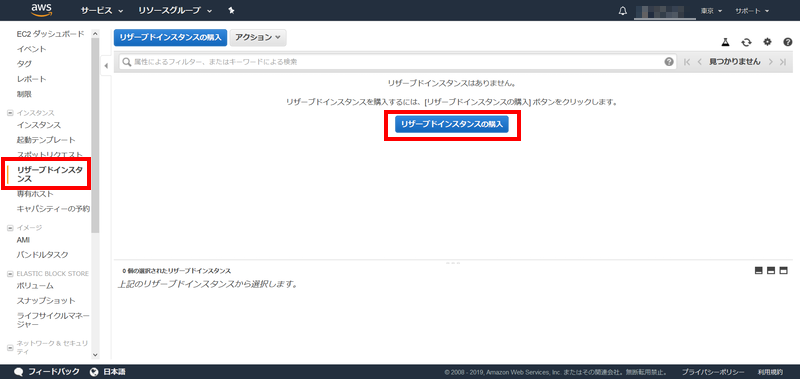
検索条件にプラットフォームやインスタンスタイプなどできるだけ詳細に入れ、「検索」ボタンを押す。
支払い方法は
となっている。もちろん全額前払いが一番お得である。
インスタンスタイプを間違えないように!
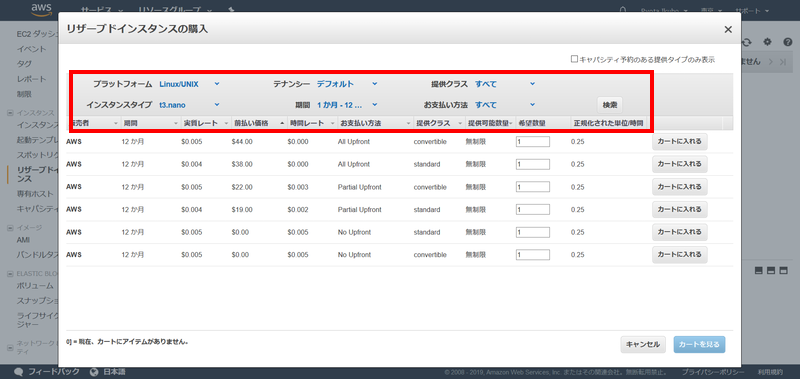
購入に成功したならば、リザーブドインスタンスのところに表示される。
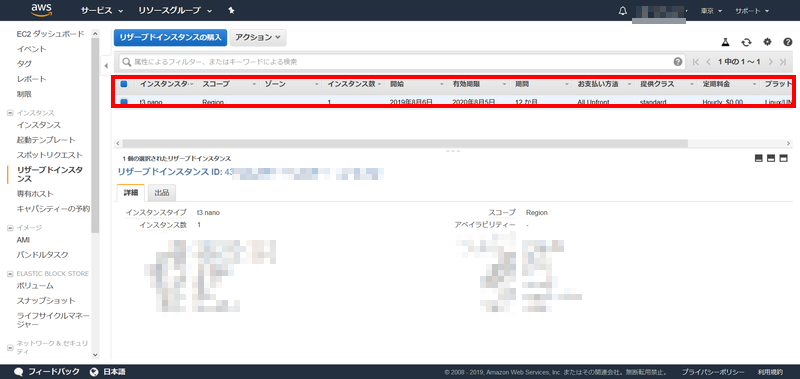
ec2コンソールから確認できる。
「レポート」→「EC2リザーブドインスタンス(RI)の仕様状況レポート」と進む。
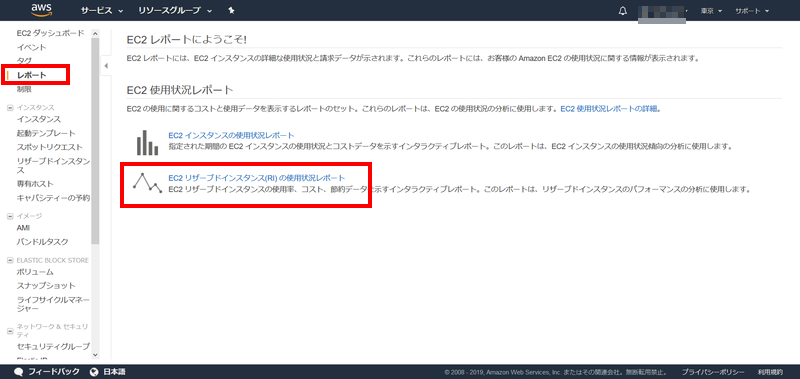
適用されていれば、使用状況が表示される。
表示されない場合、チェックする項目。
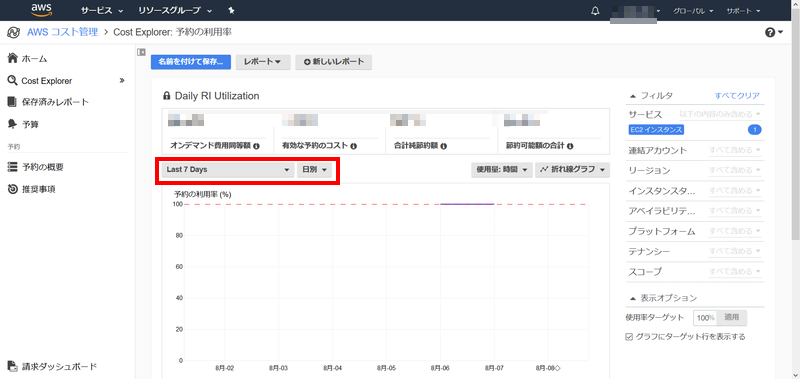
もしインスタンスタイプを間違えていたら、EC2インスタンスの方をそれに合わせるか、枠を売るしかないらしい。
またもやAmazonで怪しい激安ノートPCを見つけたのでチェック。
スペックを見てみよう。
Win10 Pro で Office 2010 付きとか信じられないことが書いてある…。
CPUは若干非力ながら4コア4スレッド、RAMはまぁまぁの4GB、ストレージはeMMCに逃げない余裕のSSD64GBと、スペック的には普通に使えそうな性能をしている。
LGのGRAMにとっても似てる名前だったり、「キーボート」とかなってたり怪しさ魅力満点の一品。
タブレットPCのつもりで導入すれば相当コスパ良さそうなんだが…。
いやーーーーーーーーーーーーーこれは気になる。使ってみたいっすね。
誰か買ってくんないかなぁ?
一応、ハイスペック版もあり。
こちらもOffice付きであることを考えると破格の安さだが…。
こういうプロダクトってどういう流れで生まれるんだろな。
LIVA-Z2超いいけど終息しちゃったぜ!というエントリを書いたばかりなのに、新製品が発表されていたらしい。
ECS LIVAシリーズ製品のストレージ容量変更に伴う現行製品の終息と後継・新製品のお知らせ
やっぱりなー。終息させるにはもったいない。
要約すると、
ということらしい。
eMMC 64GB あれば Windows 10 のメインストレージとしても十分使える。
Windows 10 Sは任意で解除することができる。
後継品の製品番号は以下のとおり。
N5000 はおそらく Intel Pentium Silver N5000 になるはず。
Celeron N4100 と比べると10%くらい性能向上が見込めるうえ、在庫が潤沢みたいなので価格も抑えられるんじゃないかと予想。
(N4100はいいプロセッサだが在庫が少ないようだ)
非常に魅力的なプロダクトなので、今後のうごきに注目ですぞ。

LIVA-Z2(N4100)を出先の作業用PCとして使ってみた感想。
まずはスペックをおさらい。
そして、現在の構成。
ストレージとしてSSD120GB、RAM4GBを追加してある。
Celeron N4100 にこだわった成果もあってか、使用には全く問題ない。
Visual Studio 2019 はさすがに厳しいかな、と思ったけど快適そのものだ。
4コア4スレッドは伊達じゃないぜ!
LIVA-Z2を使うまでは第6世代の Intel i3 を積んだノートPCで作業してたんだけど、それよか断然快適である。
ちょい小さめの液晶ディスプレイ+無線キーボード&マウスの構成という、なんだかコンパクトに収まった感じもお気に入り。
仕事してないときは映画や Prime Music や Spotify で音楽を流したりしている。
省電力でもあるので、マルチメディア再生用とLinux用にもう一台買おうかなーと思ってたら、
LIVA-Z2はなんと終息(出荷終了)らしい。
こういうニッチなプロダクトこそ、一定の需要があると思うんだけどなぁ…。
で、代替としては以下のようなものがある。
プロセッサがN4000になるが、さらに安い「LIVAZ2-4/32-W10(N4000)」。
CHUWIのミニPC。スペックはこちらが近い。
LIVA-Z3に期待したい。マジで。
あ、そのときはOS、ストレージ、RAMなしのベアボーンキットも販売してほしいっすね。
長らく更新が止まっていると思っていた Zorin OS がバージョンアップ。
※軽量版の Lite はもうちょっと先になるらしい。
早速使ってみる。
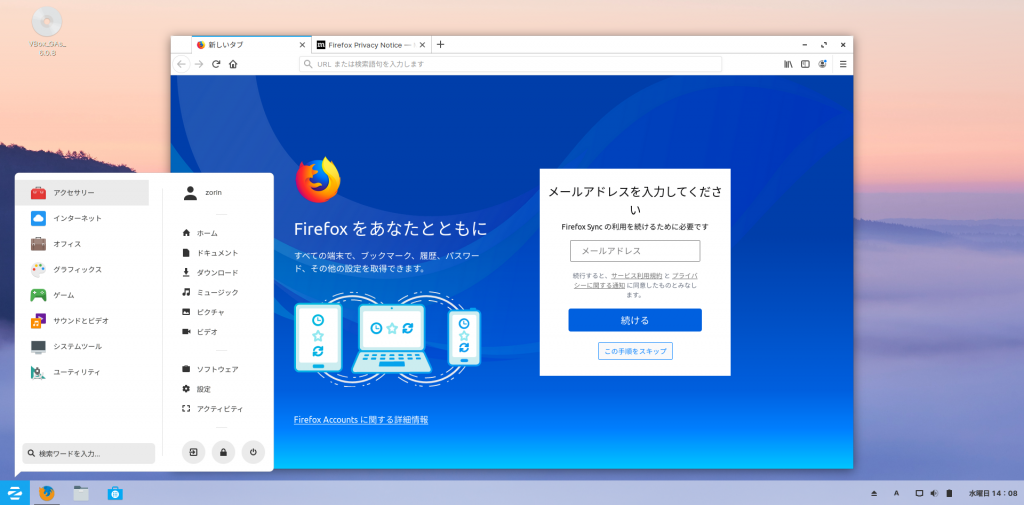
見た目は大きく変わっていない。
インストールしてすぐ使えるという点も、Windows7風という点も相変わらずだ。
公式ブログによると、大きな変更点は以下。
Googleストアで Zorin Connect というアプリが配信されている。
これを使用すると、スマホの写真にPCからアクセスしたり、SMSメッセージに返信したり、逆にスマホをリモコンとして使用したりできるらしい。
Android端末がないので試せていないが、Googleストアの評価をみるになかなか完成度は高そう。
ダークモードにしてみた。
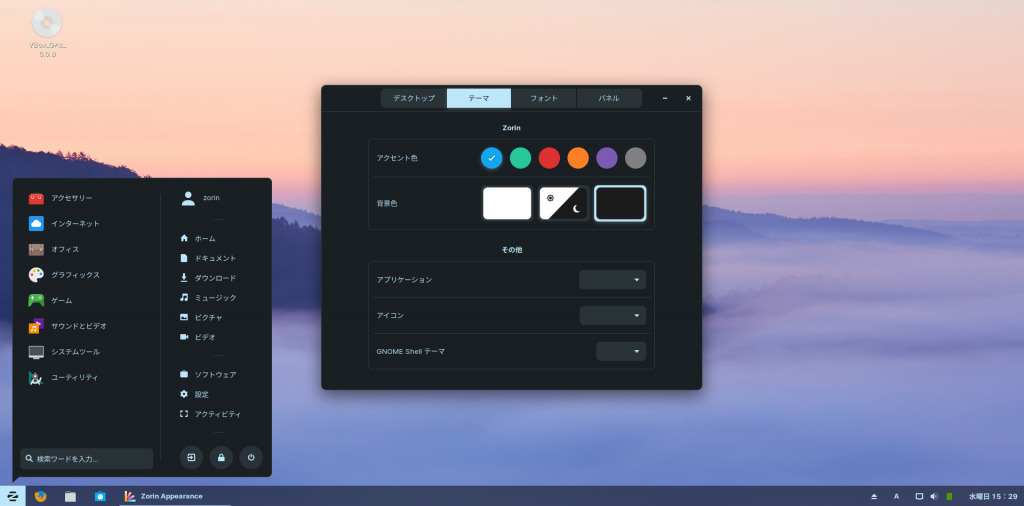
これはこれで良い。
Inter というフォントに変更されたらしい。
日本語話者としては Noto フォントが好きなのだけど、こちらもなかなか良さそうである。
タッチパネルPCやタブレット用にタッチレイアウトに対応。
これも面白い。Unity よりアプローチが優しい。
もともと開発用に使っていたので、Zorin OS にはいいイメージを持っている。
現在は Ubuntu Budgie を愛用しているのだけど、プアな性能のマシンに入れるなら Zorin OS 15 も良さそう。
Lite のリリースが待たれる。
DELL Vostro SSD換装。
お客さんとこでよくみる、意外と壊れないアレ。
BTO製品だけあって、詳しくない人でも部品交換しやすいようによく考えられている。
SSDを取り付けるにはマウンタが必要なので忘れずに。
本体のカバーはネジ二箇所で止まっているだけだ。
ネジを外して後ろ向きにスライドさせるとカバーが外せる。
HDDだけ取り外したところ。
HDDのマウントがネジで固定されておらず、青い矢印パーツの指示通りに力をかけるとするっと外せる。

青いパーツとHDDもネジ止めされていない。
青い出っ張りで挟み込んでいるだけだ。
強度は若干心配ながら、実際問題これで十分なんだろう。
ツメ部分を外側に倒せば隙間ができてHDDが取り外せる。
(古い機種だと劣化して折れるかもしれない。力の入れ方には気をつけて)

HDDを取り外し、SSDをくっつけたところ。
前述したように、マウンタと青いパーツは突起で固定されている。
電源ケーブルの長さにあまり余裕がないので、できるだけ手前側(写真右側)にSSDを取り付けるといい。

東芝 dynabook T554 SSD換装。
見たこと無い方法でHDDを固定してたりするが、やってみるとそれほど難しくはなかった。
今回使用したSSDはこちら。
元々1TBのHDDだったが、使用率が低かったので512GBのSSDに変更した。
本体裏のネジを外していく。
適当に丸を付けてみたけど、これ以外にもあるかも。

メモリ取り付け用パネルの裏側にもネジがある。
紛失防止のためか、メモリ取り付け用パネルのネジは外せなくなっている。

白いコネクタを外す。
ケーブルを触ると断線の恐れがあるので、白いコネクタ部分をピンセットなどで押し上げるようにして外す。優しくね。
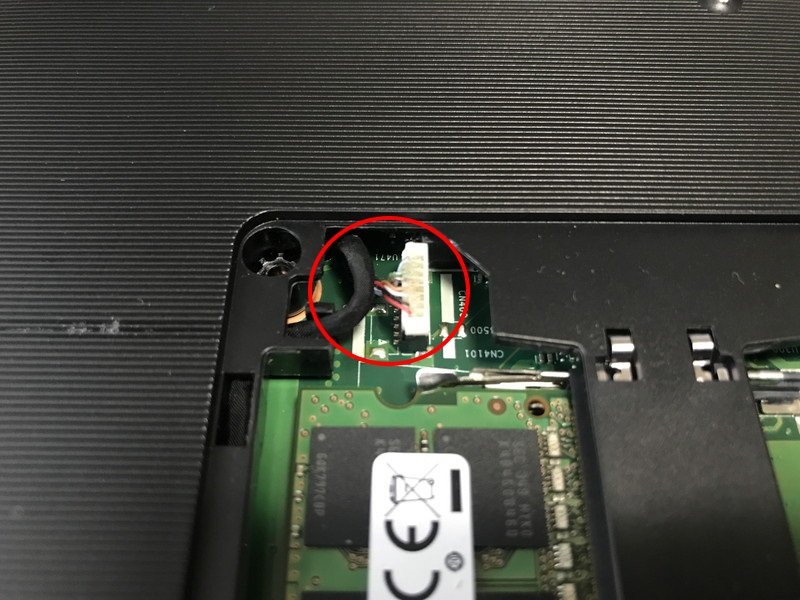
マルチディスクドライブを外す。
ネジを外して外向きにスライドするとそのままはずれる。
外したドライブの下にも浅ネジがあるので外す。

全部外し終わったら、天板を外す。
他メーカーほどツメでガッチリ止まっているわけではないので、隙間にカードを挟むなどしていくと案外簡単に外れる。
(もしツメが折れてもネジで固定するので大丈夫)
天板が外れたらHDDの取り外しにかかる。
リボンケーブルがHDD固定具のゴムパーツにはさまってるのを確認する。
もとに戻すときに忘れないように。
上に持ち上げればすんなり外せる。
 ゴムのパーツは本体の金具に上から刺さるような感じで固定されている。
ゴムのパーツは本体の金具に上から刺さるような感じで固定されている。

普通ネジなどで止めると思うんだが、独特。
衝撃緩和も兼ねているのだろうか。
このコネクタの反対側に、HDDのコネクタがある。
外側にスライドするように外す。

外せた。

向きに注意しながらSSDを取り付ける。
リボンケーブルを元通り挟み込むのを忘れずに。

あとは逆の手順で取り付ければOK。
メモリパネルのコネクタを接続し忘れないように。
PS4コントローラ(Dual Shock 4)の十字キーがギチギチした感じになってしまったので、掃除もかねてゴムパッドの交換をしてみた。
PS3のコントローラよりよっぽど簡単だった。
替えゴムは色々あったけど、これをチョイス。
これ以外にドライバーとピンセットがあると作業しやすい。
まず4つのネジを外す。ネジ山をナメないように慎重に。

ネジを4ヶ所外したら、ニギリの部分をずらして隙間を作る。
隙間にマイナスドライバーなどを突っ込んで隙間を広げる。
ツメがあるので、折らないように注意。
(まぁ別に折れてもネジで止めるので影響は少ない)

左のリボンケーブルと右のバッテリーケーブルを外す。
左のリボンケーブルは刺さってるだけなので抜けばOK。方向があるので写真でも撮っておくべし。

右のバッテリーケーブルは抜くのが結構大変なので注意。
ケーブルを持って抜くと断線する恐れがあるので、白い部分をつまんで引き抜く。
バッテリーケーブルを抜いたらバッテリーを取り外す。
バッテリー台はネジで止まってるので、これも外す。
最後。スライドパッドのリボンケーブルを抜く。ピンセットなどで引っ張るとやりやすい。
これも方向があるので注意。
穴を通って基盤に刺さっているのを覚えておく。戻すときも同様に。

あとは問題の箇所を交換して、もとの手順で戻すだけだ。
ケーブルの方向に気をつけよう。