タイトルの意味わからん。
AWS の ec2 インスタンスに filezilla で SFTP する。
Windows だと WinSCP でやってたやつ。
filezilla を起動して「編集」→「設定」→「SFTP」と進み、鍵ファイル(*.pem)を追加する。
接続先情報は
ホスト→sftp://[ec2インスタンスのIPアドレスかホスト名]
ユーザ名→ec2-user
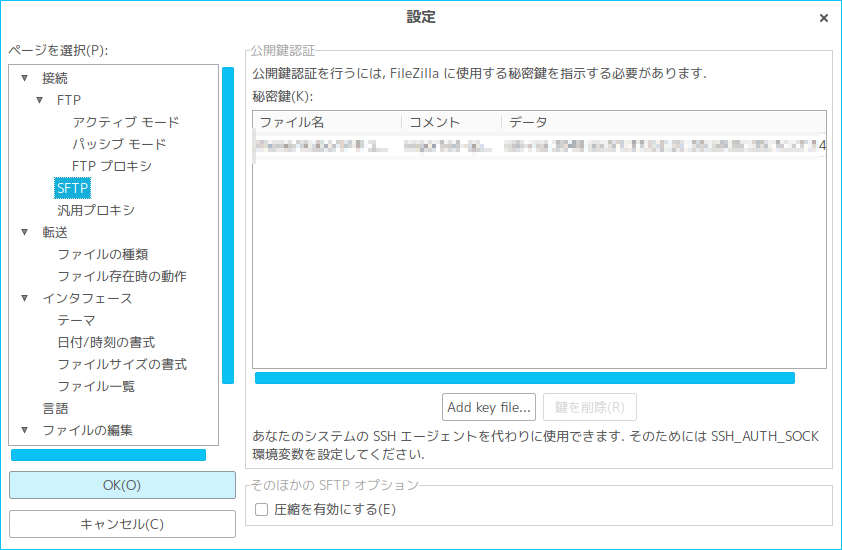
まぁ別に難しいことはない。
タイトルの意味わからん。
AWS の ec2 インスタンスに filezilla で SFTP する。
Windows だと WinSCP でやってたやつ。
filezilla を起動して「編集」→「設定」→「SFTP」と進み、鍵ファイル(*.pem)を追加する。
接続先情報は
ホスト→sftp://[ec2インスタンスのIPアドレスかホスト名]
ユーザ名→ec2-user
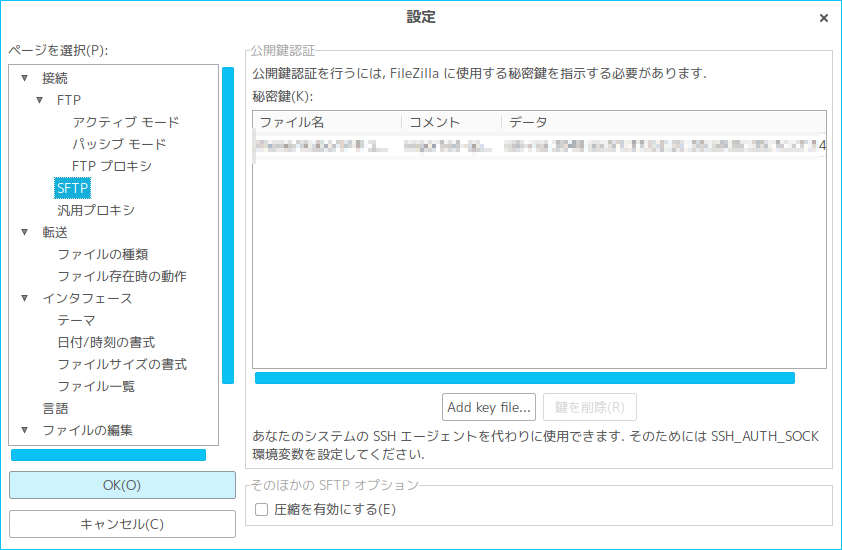
まぁ別に難しいことはない。
AWS に Aipo をインストールする メモ。
Aipo はオープンソースのグループウェア。
https://www.aipo.com/
これの検証を頼まれたので、AWSの検証環境にインストールしてみた。
(AWSであれば最初からセットアップ済みのAMIがあるようだけど)
(必須パッケージをインストールしたうえで、)
適当なフォルダにインストーラをダウンロードして解凍し、セットアップシェルを実行するだけ。
スゴイね、最近のは。 コマンドでいうと以下のとおり。
|
1 2 3 4 5 6 7 8 |
// 必須パッケージのインストール sudo yum install gcc nmap lsof unzip readline-devel zlib-devel // ダウンロード(最新版のURLは公式サイトから) wget https://ja.osdn.net/dl/aipo/aipo-8.1.1-linux-x64.tar.gz // 解凍 tar -zxvf ./aipo-8.1.1-linux-x64.tar.gz // セットアップ実行(/usr/local/aipo にインストールされる) sudo sh ./aipo-8.1.1-linux-x64/installer.sh |
インストールが完了したら、スタートアップシェルを実行。
|
1 |
sudo /usr/local/aipo/bin/startup.sh |
デフォルト以外の場所にインストールしようとすると postgress のエラーがボコボコでたので、なんかあるのかも。
そうそう、あらかじめセキュリティグループで http を許可しておきましょう。
/etc/rc.local にスタートアップシェルを追記すればよい。
|
1 |
sudo nano /etc/rc.local |
を実行して、
|
1 |
sudo /usr/local/aipo/bin/startup.sh |
を追記。
インスタンスを再起動して動作チェックすべし。
インストールフォルダ削除→ユーザ削除を実行。
再インストール時にでも。
|
1 2 |
sudo rm -R /usr/local/aipo sudo userdel -r aipo_postgres |
Linux ターミナルからAWSインスタンスにSSHログイン するメモ。
詳しくはこちらを参照。
SSH を使用した Linux インスタンスへの接続
http://docs.aws.amazon.com/ja_jp/AWSEC2/latest/UserGuide/AccessingInstancesLinux.html
まず、EC2インスタンスを作成した時に指定したキーペアファイルと、Elastic IPアドレスを準備。
で、パーミッションを変更。
|
1 |
chmod 400 [キーペアファイルへのフルパス] |
続いてSSHログイン。
|
1 |
ssh -i [キーペアファイルへのフルパス] ec2-user@[AWSインスタンスのIPアドレス] |
これでログインできる。
前述したマニュアルによるとSSHログインはデフォルトでは禁止されてるらしいけど、特に設定変更せずにログインできた。
いいのかな?w
poderosaでAWSにSSHで接続するメモ。
鍵ファイル
※EC2インスタンスを作成したときにダウンロードしたpemファイル
(昔はPuTTY形式に変換する必要があったらしい)
poderosa
https://osdn.jp/projects/sfnet_poderosa/
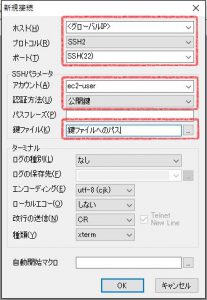
ホストにグローバルIP
プロトコルは「SSH2」
ポートは「SSH(22)」
アカウントは「ec2-user」
認証方法は「公開鍵」
鍵ファイルにpemファイルを選択
以上でOKです。
rloginでAWSにSSHで接続するメモ。
鍵ファイル
※EC2インスタンスを作成したときにダウンロードしたpemファイル
rlogin
http://nanno.dip.jp/softlib/man/rlogin/
rloginはデフォルトでレジストリに設定を保存しますが、これだと不便なこともあります。
実行ファイルと同じディレクトリに「RLogin.ini」という空ファイルを作っておくと、
そちらに設定を書き込むようになります。
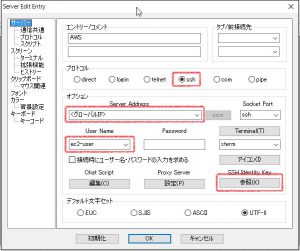
プロトコル は「ssh」
ServerAddress にグローバルIP
User Name に「ec2-user」
SSH Identity Key ボタンを押してpemファイルを選択
これで繋がるはずです。
AWSに独自ドメインを設定したときのメモ。
Amazon Route 53 はクラウド上でDNSサーバを提供してくれるウェブサービス。
ただし今のところ日本語化されていないので、操作性にちょっと難あり。
(当たり前だけど従量課金されるので注意してね)
まずAWS管理コンソールにログイン。
サービス一覧から「Route 53」を選択。
「DNS Management」に入り、「Create Hosted Zone」を選択。
「Domain Name」に取得済みドメインを入力。sample.comなど。
「Comment」は適当に。 「Type」は「Public Hosted Zone」。
「Create」ボタンを押すとゾーンが作成される。
次にレコードを作っていく。
メニューから「Go To Record Set」を選択。
デフォルトで NSレコード と SOAレコード が作成されている。
(コレをいじくるんじゃねぇぞ、とチュートリアルに書いてあるので触らないでおきます)
「Create Record Set」をクリック。
「Name」にサブドメイン名。 まずは空白でよい。
「Type」はIP-V4。 V6にするときが来るんだろうか・・・。
「Alias」は「No」、「TTL」はデフォルトのままで。
「Value」に取得済みの Elastic IP を入力。
「Routing Policy」は「Simple」に。 他のは課金コース。
「Create」ボタンを押すとAレコードが作成される。
ここまでで名前が引けるようになっているはず。
NSレコードのうち(4つあるはず)適当なものを選んで nslookup してみる。
Windowsの場合はコマンドプロンプトを立ち上げて以下のコマンド。
|
1 |
nslookup [ドメイン名] [ネームサーバ] |
例えば以下のように。
|
1 |
nslookup sample.com ns-123.awsdns-45.com |
上で設定したグローバルIPが引ければOK。
|
1 2 3 4 5 |
サーバー: UnKnown Address: [ネームサーバのIP] 名前: [割り当てるドメイン名] Address: [Elastic IP] |
Amazonのチュートリアルによると数分で設定が反映されるらしいけど、1時間後に見ても反映されてなかった。
気長に待つのがいいかもしれません。
さて、Amazonの用意したネームサーバでもってIPが引ければAWS側の準備はOK。
レジストラ側でAmazonネームサーバを参照するよう設定変更して、何日か待てば完了です。
コントロールパネルにログイン後、ドメイン操作→ネームサーバ設定変更と進んで、「取得したドメインで使用する」にチェック。
ネームサーバ1~6に Route 53 のネームサーバを指定すればOKです。
(たとえば、ns-123.awsdns-456.net など)
設定変更後、手元のマシンなどからPINGしてAWS上の名前が引ければ設定完了です。
![]()