Raspberry Pi 3 をオーディオサーバにしてみよう!です。
Volumioって?
- Raspbianベースのディストリビューション
- オーディオサーバ機能をまるっとパッケージ
- NASやUSBストレージに対応
- 操作は各種ブラウザで可能(内部でwebサーバが動いてる)
- Apple Air Play にも対応(エミュレートしてる)
・・・という感じで、
- ラズパイ買ったけどいまいち有効利用できてない
- 一通り触ってもう飽きた
な諸兄にぴったりな内容となっております。
インストール
volumioはイメージファイル(img)の状態で配布されております。
公式サイトからRaspberryPi用のイメージをダウンロード。
こいつをRaspbianなんかと同じように、Win32DiskImagerなどでSDカードに書き込んでラズパイを起動。
あ、初回はLANケーブルを忘れずに。(DHCPもね)
しばらく待ってから、ブラウザで「http://volumio/」にアクセスすると・・・。
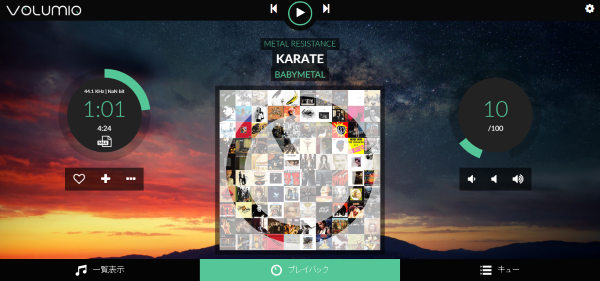
こんなんでましたけど!
という感じで非常に簡単です。
wifi設定やらなんやら
右上の歯車マークから色々設定できます。
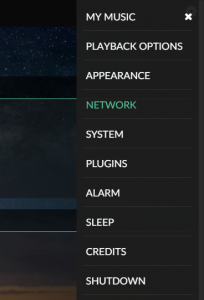
wifi 設定は NETWORK から。
これでLANケーブルからも開放されます。
言語設定を日本語にする場合は APPEARANCE から。
背景画像を変えたりなんてニクいこともできたりします。
USB-DACを使う
ラズパイ自体のアナログ出力はノイズが乗りまくって、音楽鑑賞って感じではありません。
となると HDMI-OUT か DAC を使うことになりますが、今回はお手軽に USB-DAC を使ってみました。
今回使ったのは Signstek MUSE Audio USB-DAC ヘッドホンアンプ。
ケーブル付きでAmazon最安でした。
自分ではんだ付けできる人なら自作キットもあるみたい。
ぼくはキングオブブキヨーなのでムリです。
USB-DACを刺して歯車メニューから「SHUTDOWN」→「Restart」。
起動するまでしばし待ってから、再度歯車メニューから「PLAYBACK OPTIONS」を選択。
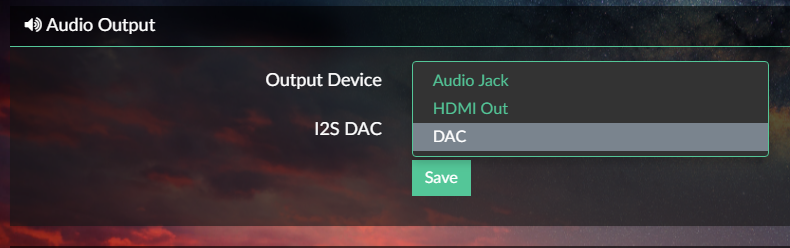
「Output Device」に「DAC」を選択して「Save」をクリックすればOK。
USB-DACから音が出るはずです。
ヘッドホン等で聴く人はVolumeを10とかにしておいて、徐々に上げていかないと耳が死ぬので注意。
スマフォからアクセスしてみる
スマフォのブラウザから http://volumio/ にアクセス。
名前が引けなければIPアドレスで。
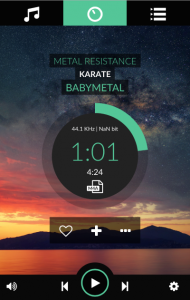
ぬおおおおお!!!
AirPlayしてみる
iOS端末の下の方をタップしてメニューを出し、AirPlay→Volmio選択。
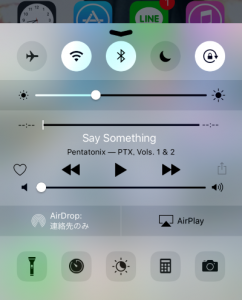
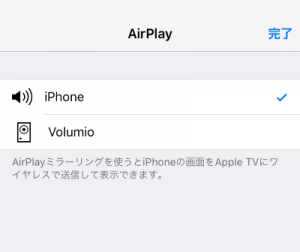
いや、まじこれイイ。