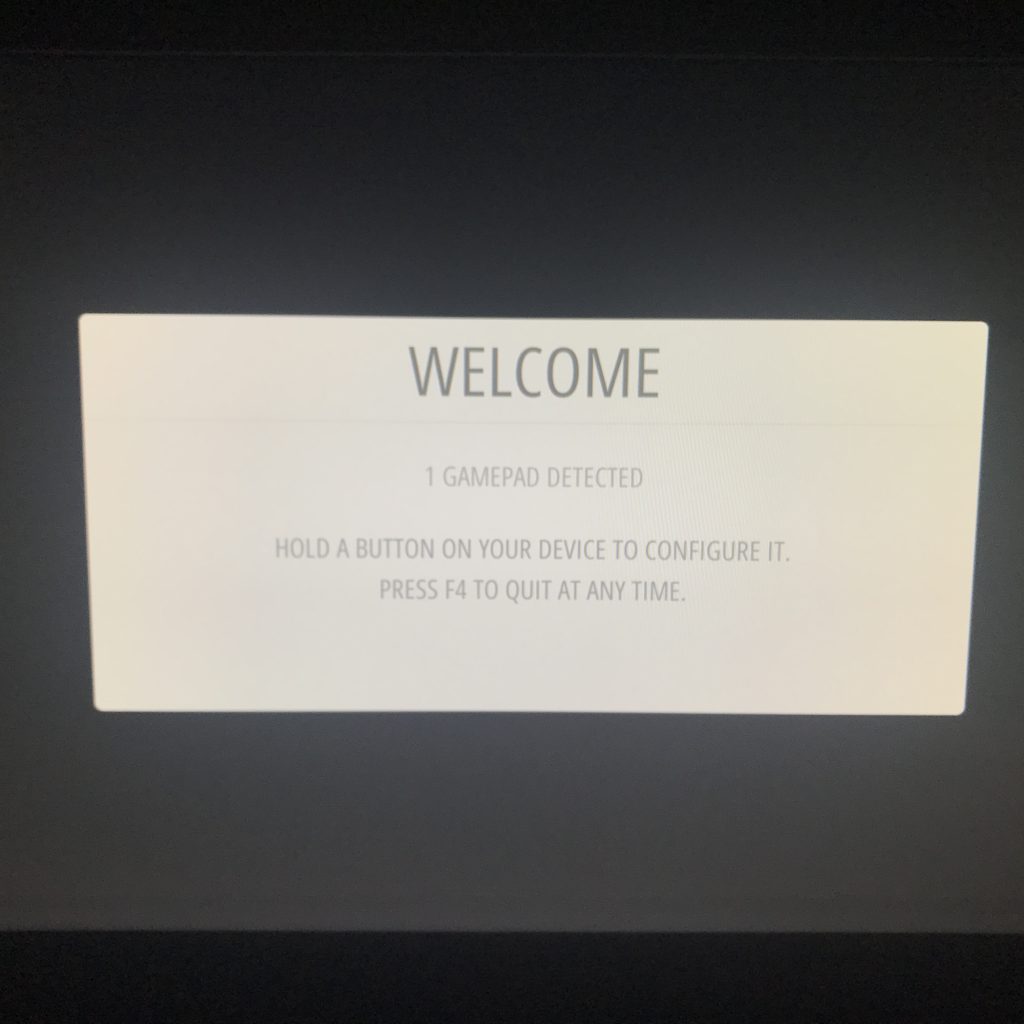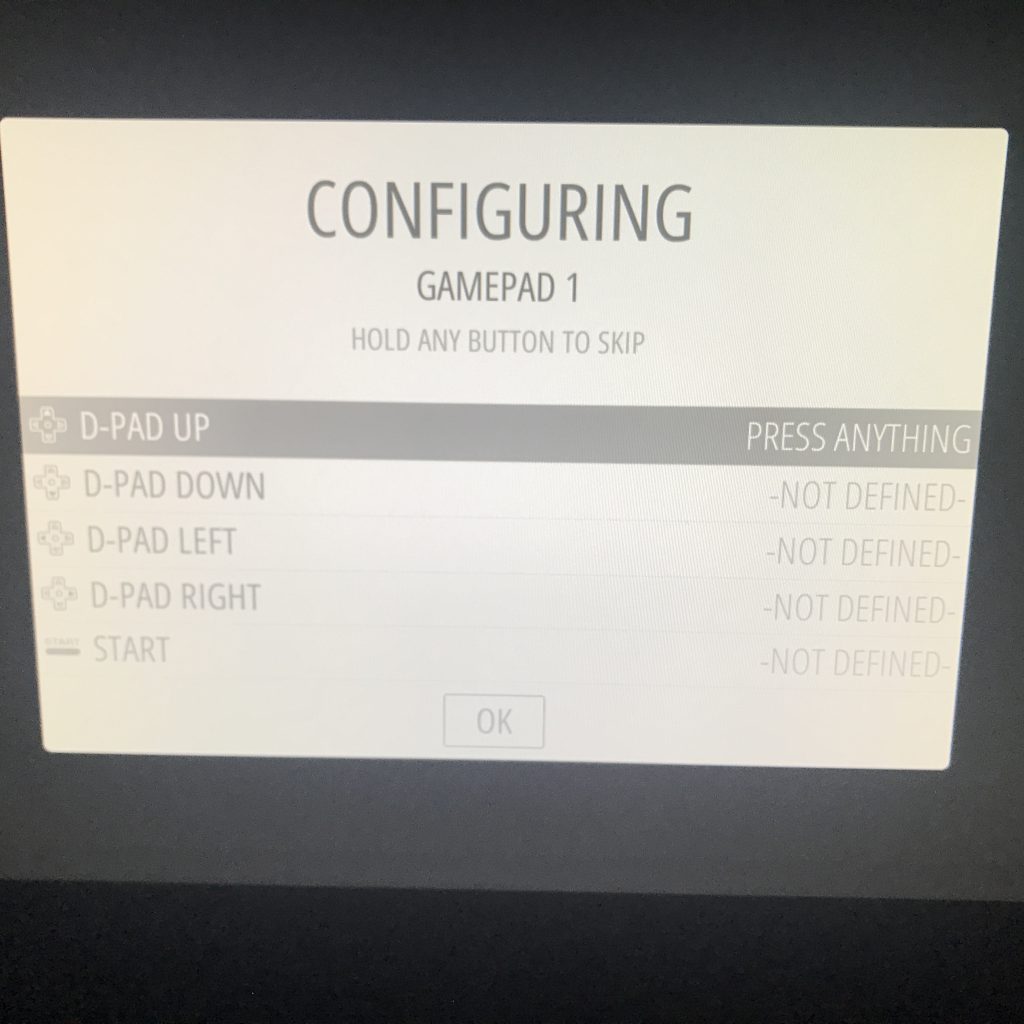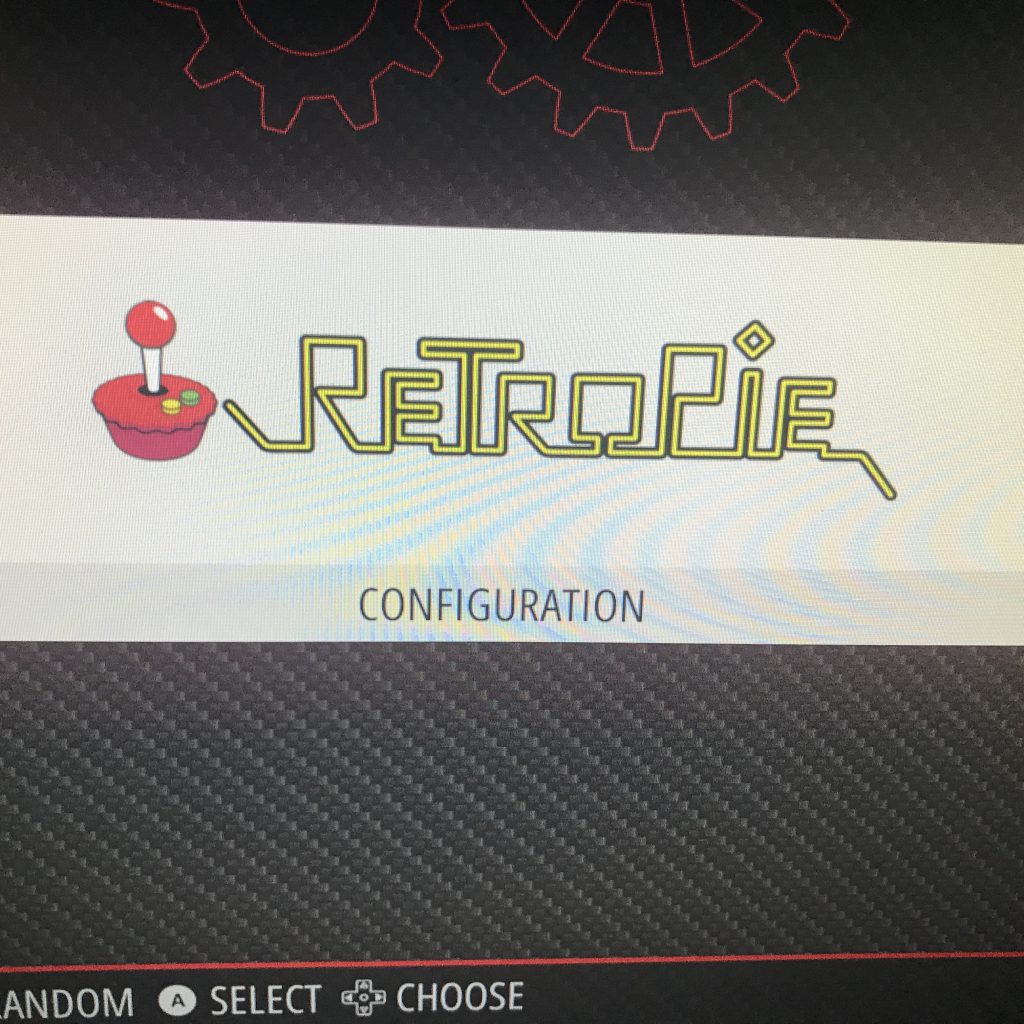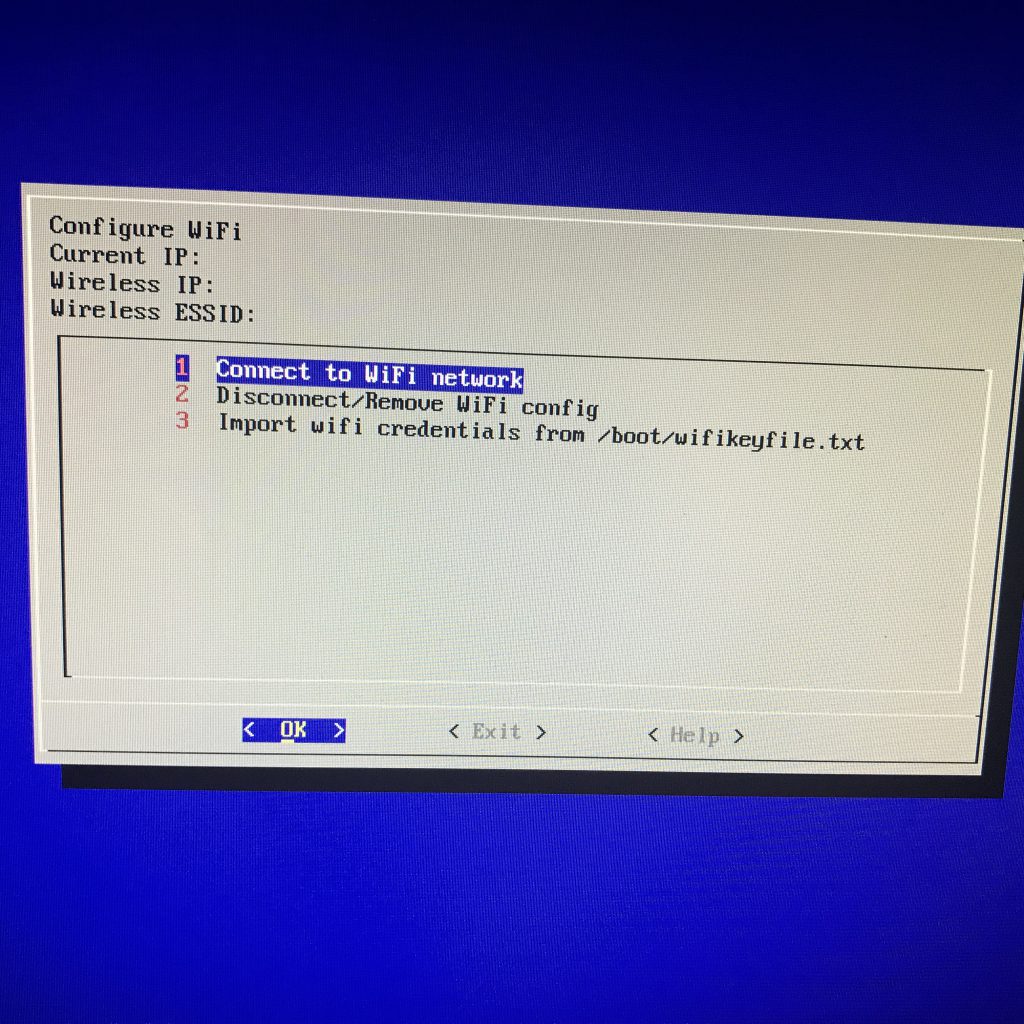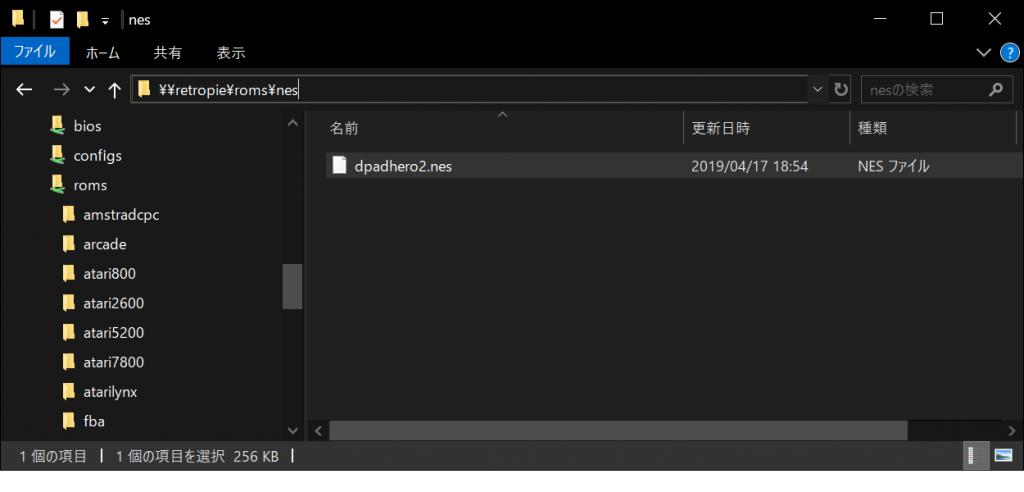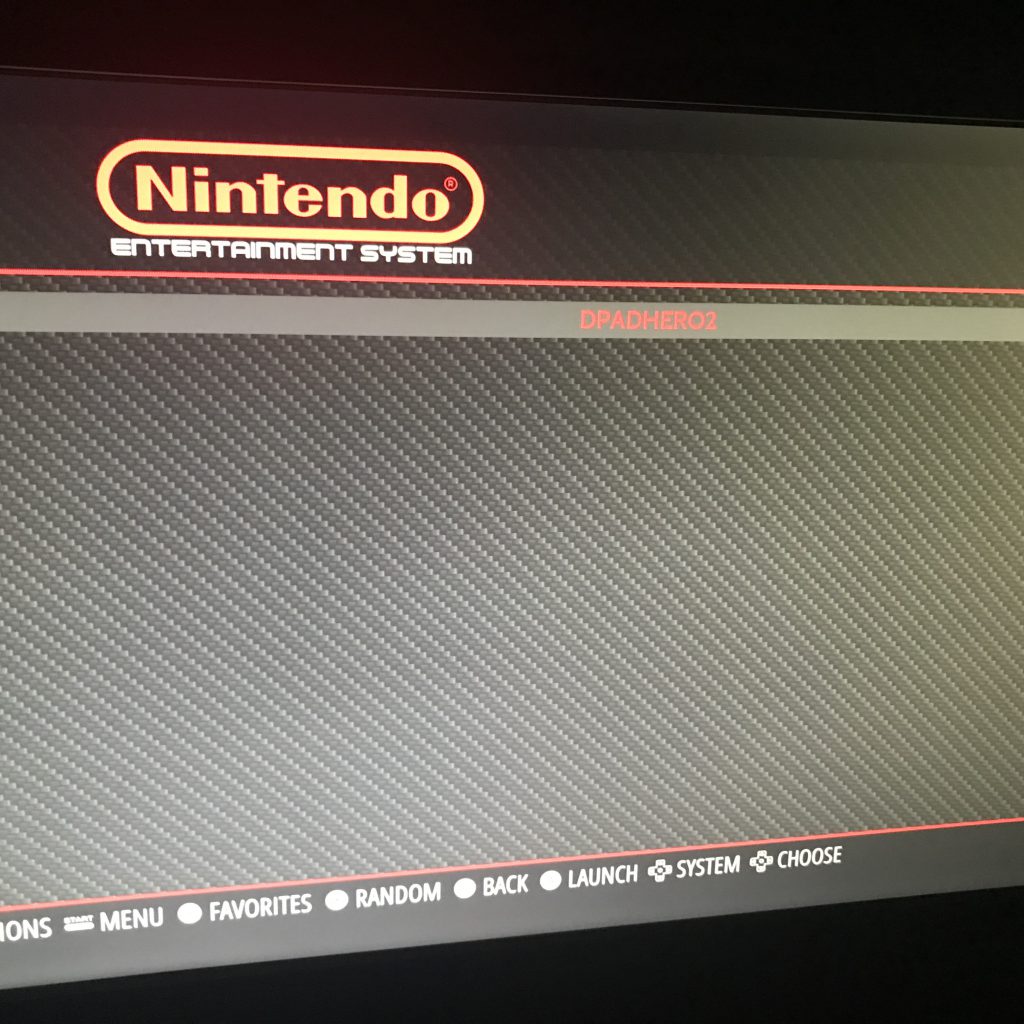Raspberry Pi 3 & 4 に RetroPie を入れて遊ぶ(前編)
1ページあたりの制限にひっかかってしまいました(ヽ´ω`)
前回、インストールまでやった。
パッド設定
ここからはパッドでセットアップしていく。
画面に「1 GamePad Detected」と出ていれば、USBパッドが認識されている。
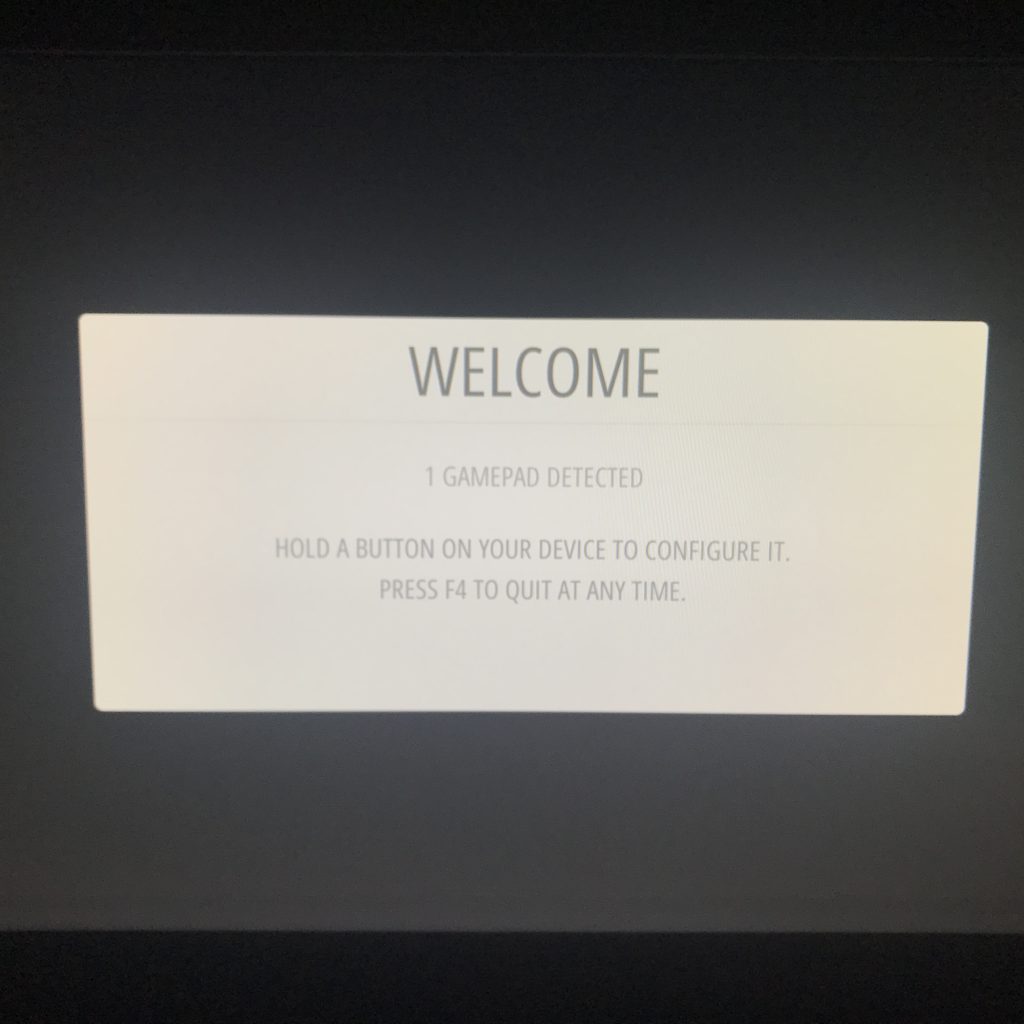
「Aボタン」として使うボタンを長押しすると、そのパッドのキーコンフィグが開始される。
画面の指示に従ってキーコンフィグを行っていく。
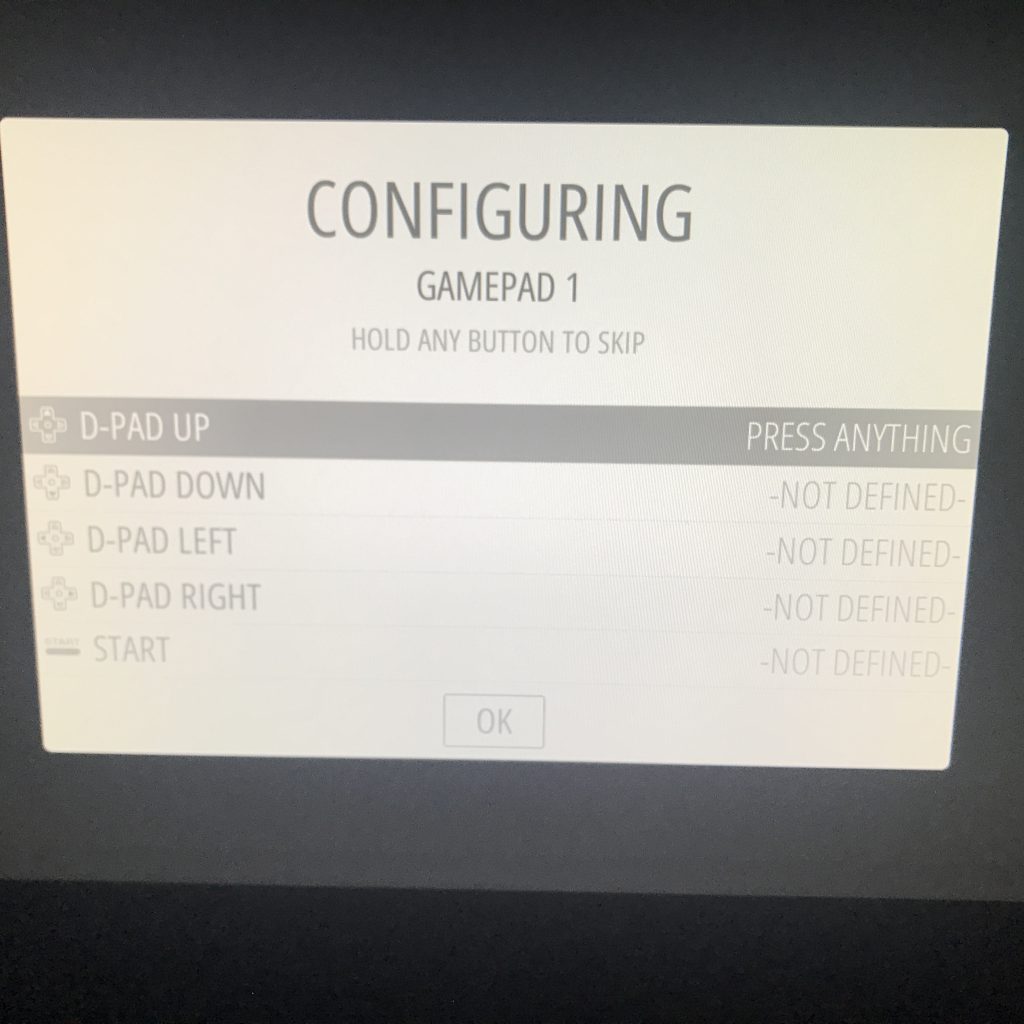
基本的に「Select + Start」でメニュー画面に戻れるので覚えておこう。
wifi設定
LANケーブルをさせばとりあえずネットワークにつなげることができるが、できるだけケーブル類は取り外したい。というわけで、無線環境があるなら wifi の設定をしておく。
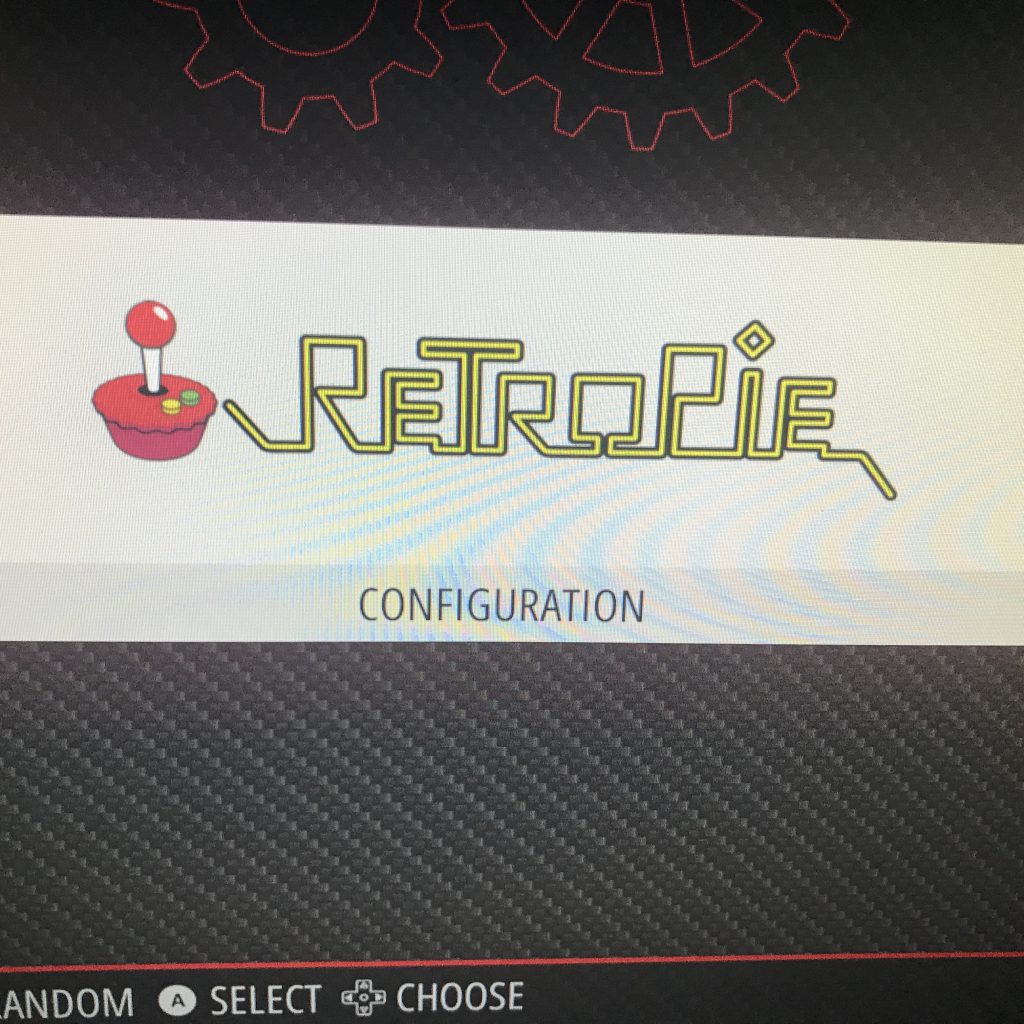
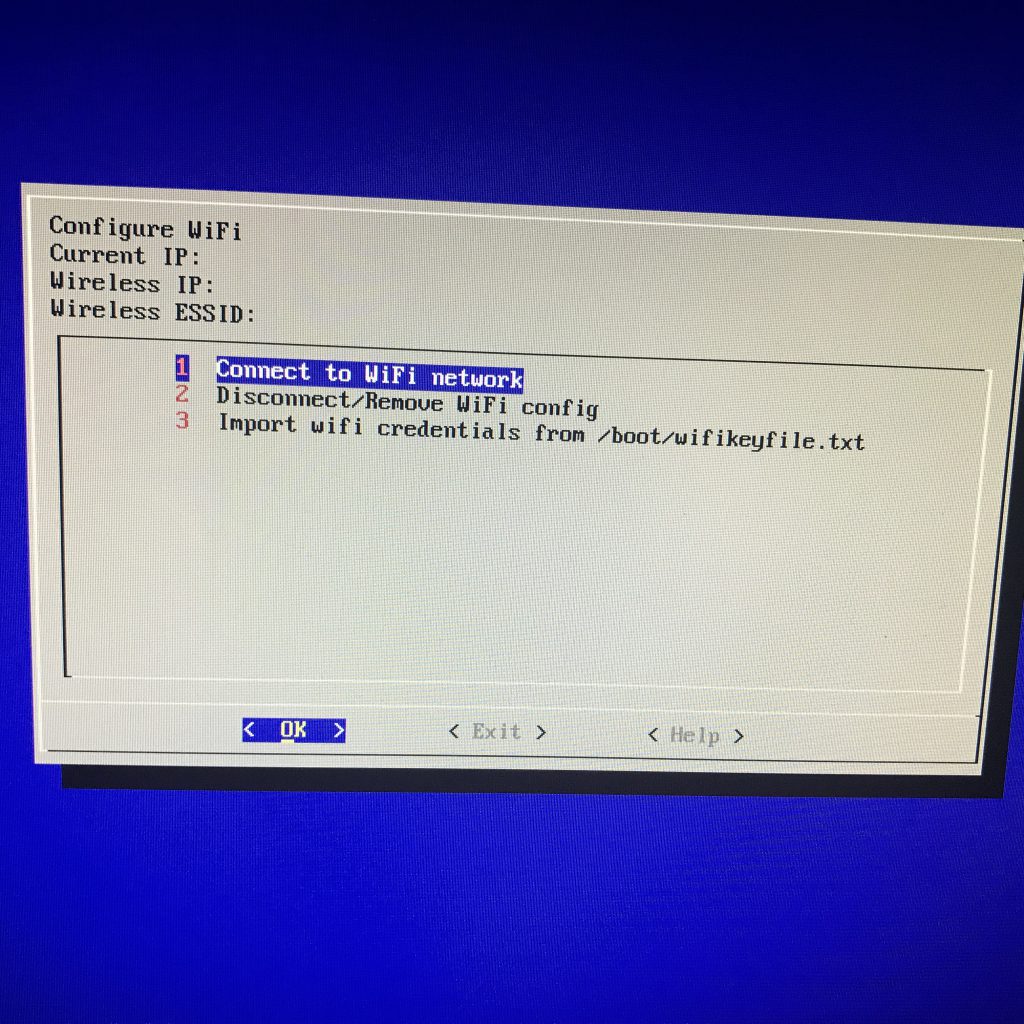
レッツプレイ
有志が作成したROMイメージで遊んでみる。
もし自分で手持ちのゲームのROMイメージを吸い出せるなら、それでもいい。
D+Pad Hero
https://dpadhero.com/Download.html
※こういった活動をバックアップするためにも、気に入ったら寄付(donate)しよう!
また、同人ソフトという手もある。すばらしい。
https://anayasoft.booth.pm/items/961833
入手したROMイメージを RetroPie の Rom フォルダに追加する。
方法はいろいろあるが、手っ取り早いのはファイル共有を利用することだ。
\\retropie\
にアクセスし、ROMイメージを /roms/nes/ にコピーする。
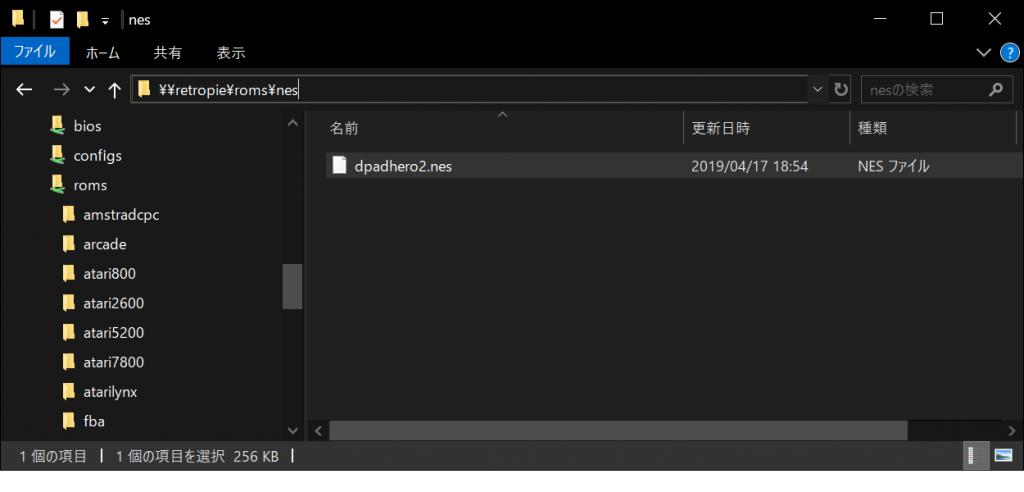
RetroPie を再起動すると、メニューに「NES」の「D+Pad Hero」が追加される。
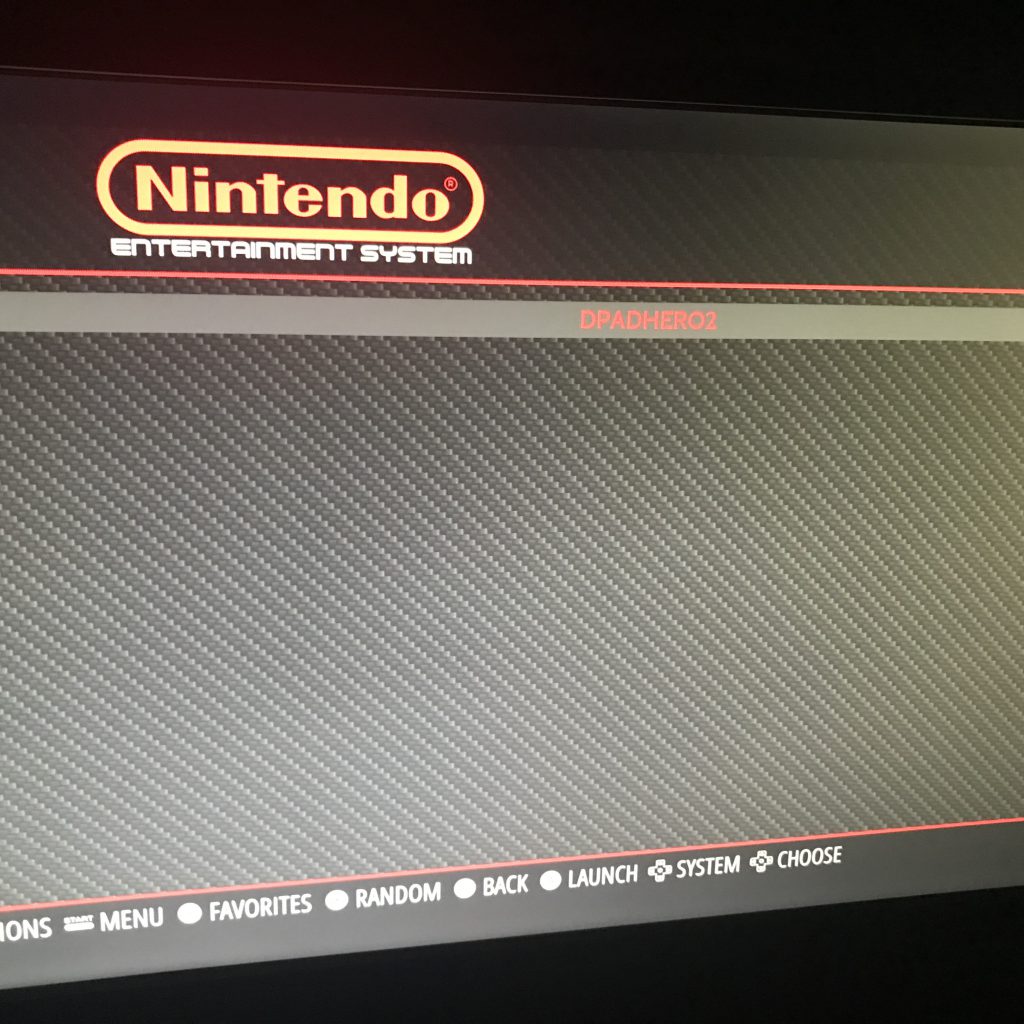
いわゆる音ゲーだ。
DaftPunkの「harder better faster stronger」やりたかったけど全然クリアできねーわ。
それっぽくしてみる
手持ちの小型ディスプレイを設置してネオジオミニみたいにする。
PC用のスティックにはあんまりいいのがない。
どうせならこのクラスのほうが満足度は高いかもしれない。
いわゆるRAP。のサイレント仕様。
Steamの格ゲーで愛用しているが、ガチャガチャうるさくないので非常におすすめ。
ゲーセンの筐体を作った人たちもいるようだ。こういうのホント羨ましい。
ラズパイをアーケード筐体に入れよう
完全コードレスにしてみる
2A以上給電できるモバイルバッテリーがあれば、電源ケーブルすら外すことができる。2.4A出ればなおいい。
パッドを 2.4GHz無線仕様 か BlueTooth にすれば完全ワイヤレスも可能だ。
3Dプリンタやダンボールでそれっぽいケースを作り、ディスプレイとパッドを組み込めば、ゲームボーイやゲームギアみたいなハンドヘルドも作れる。
Raspberry Pi 3 & 4 に RetroPie を入れて遊ぶ(後編)