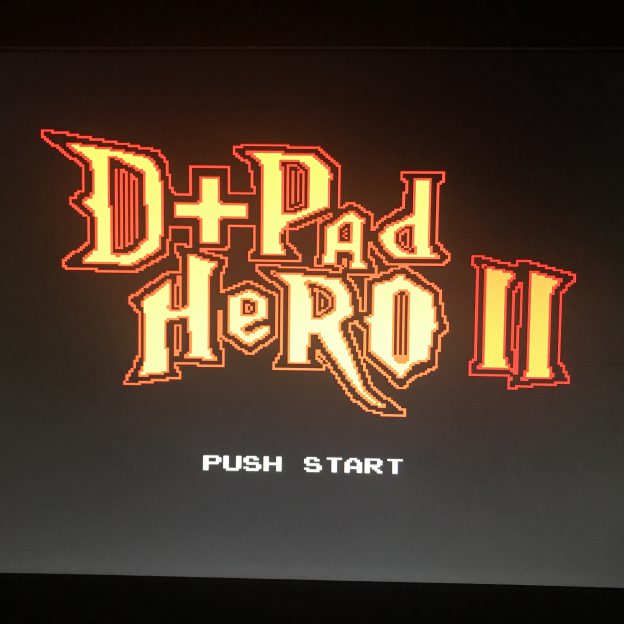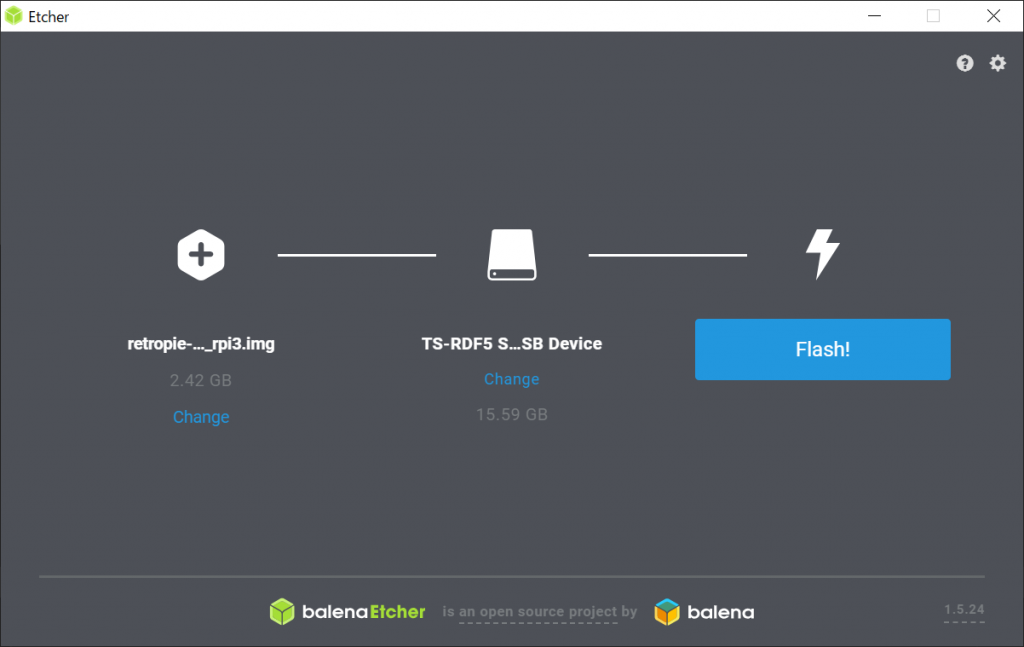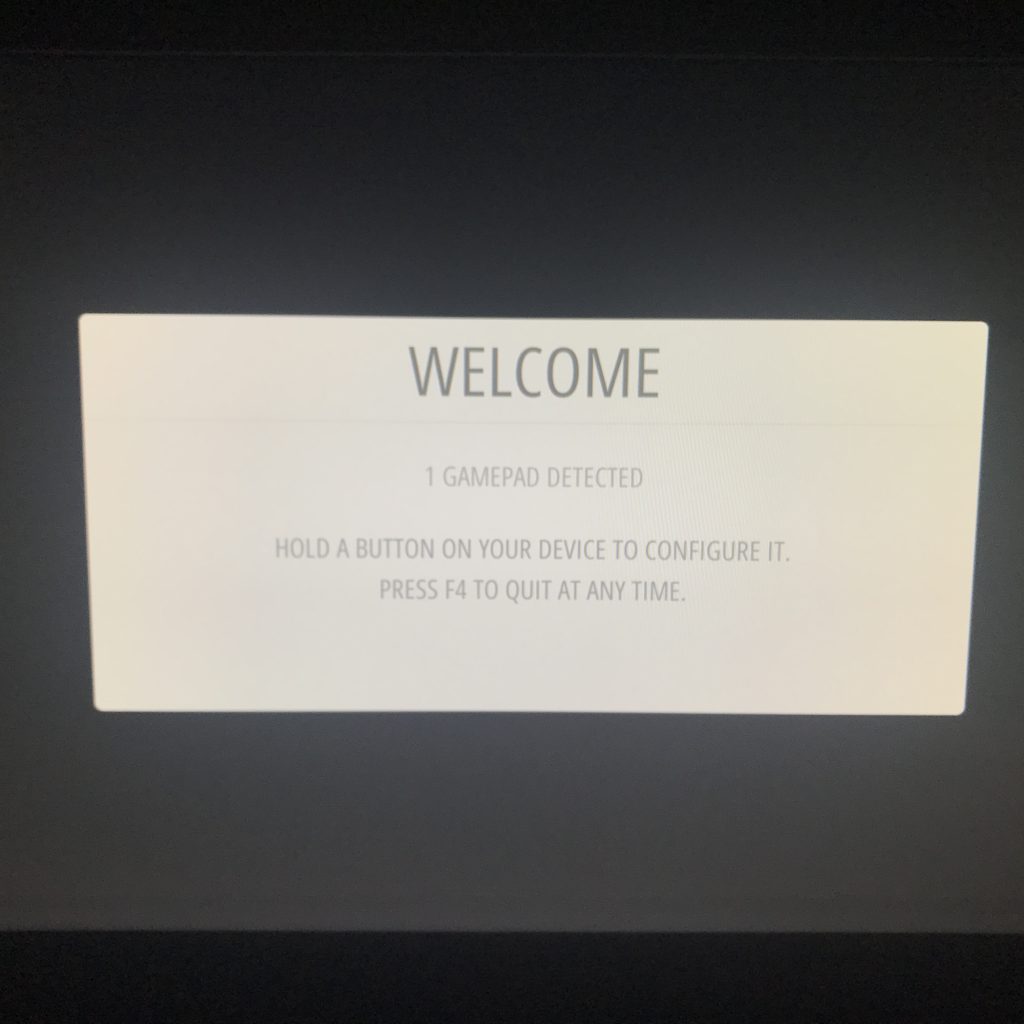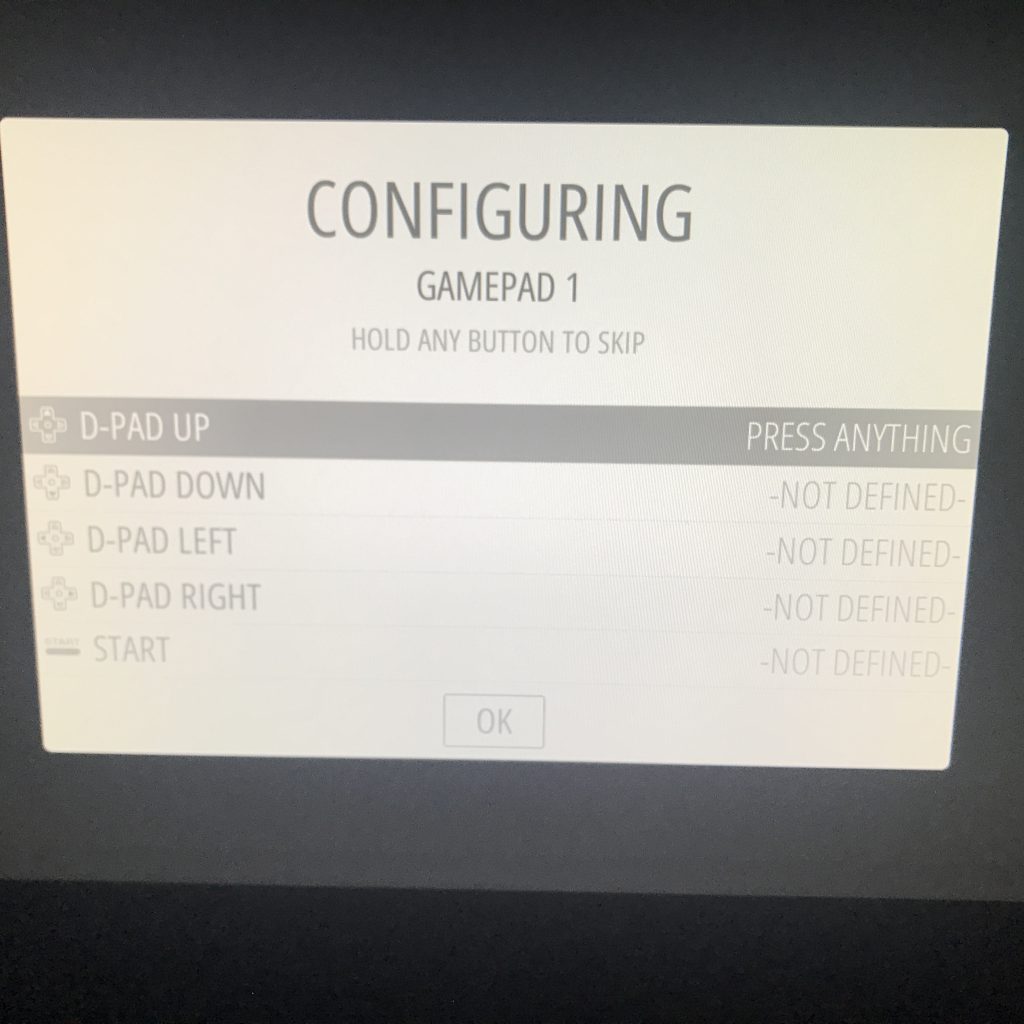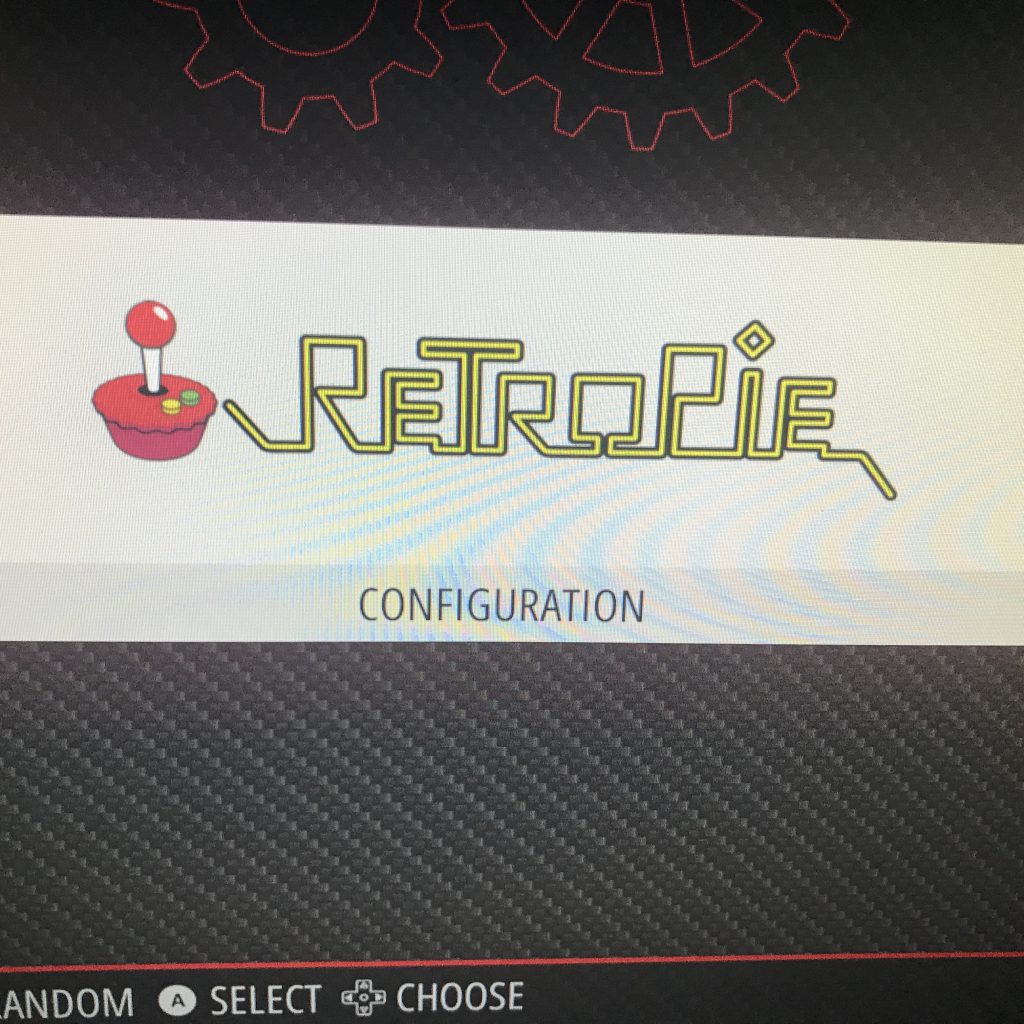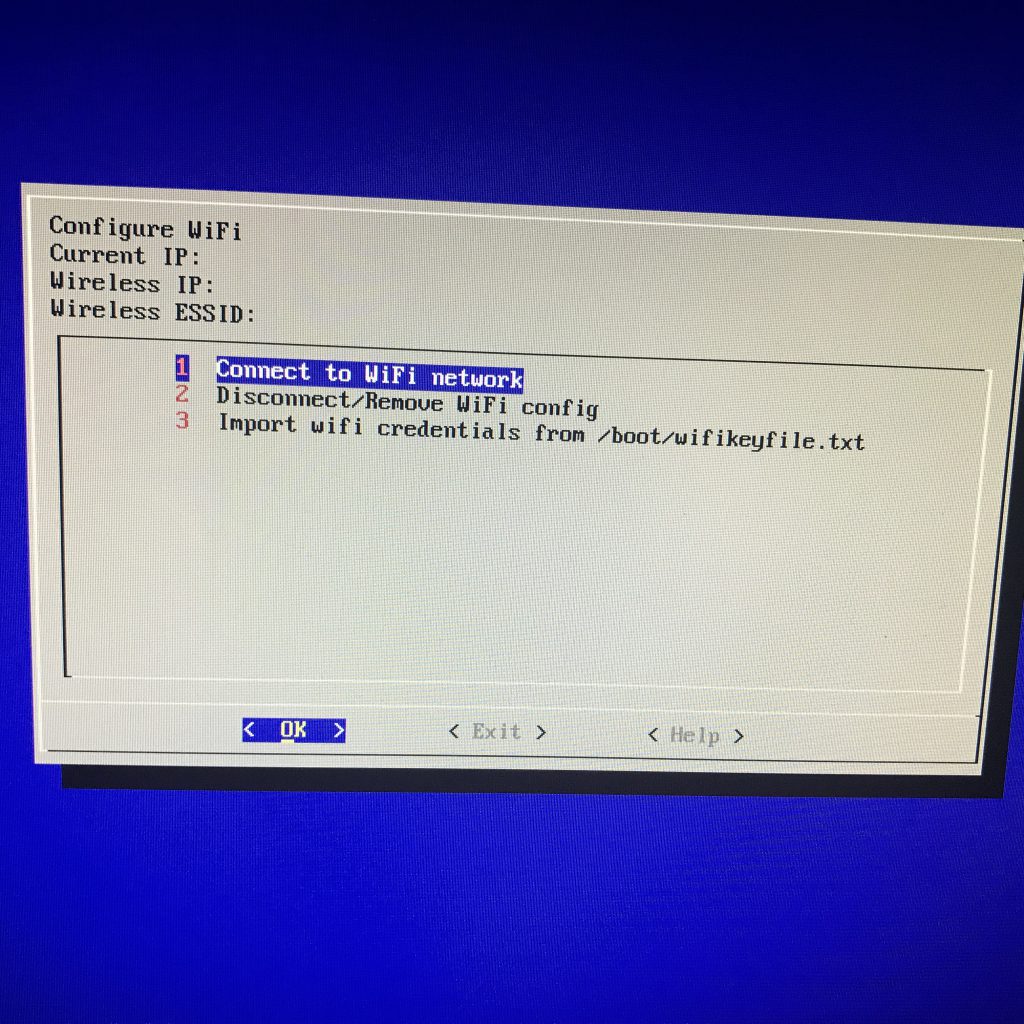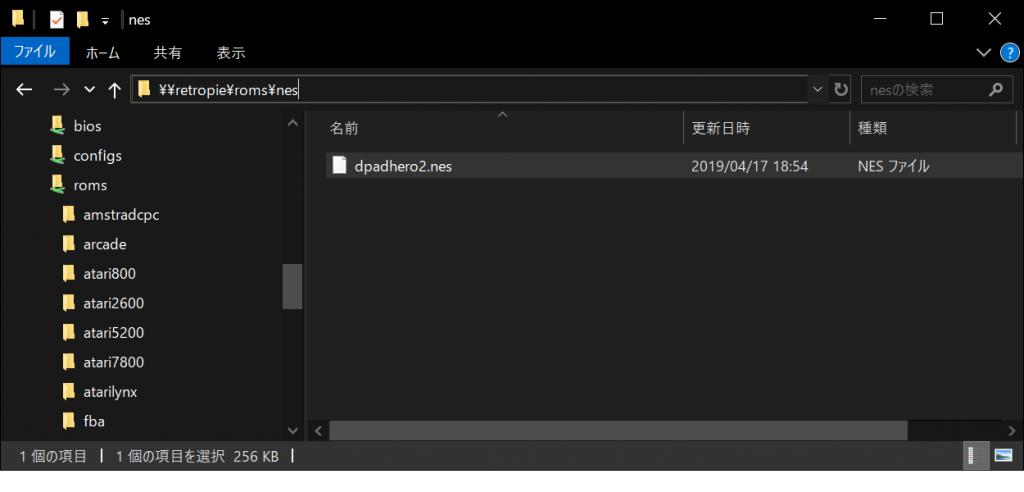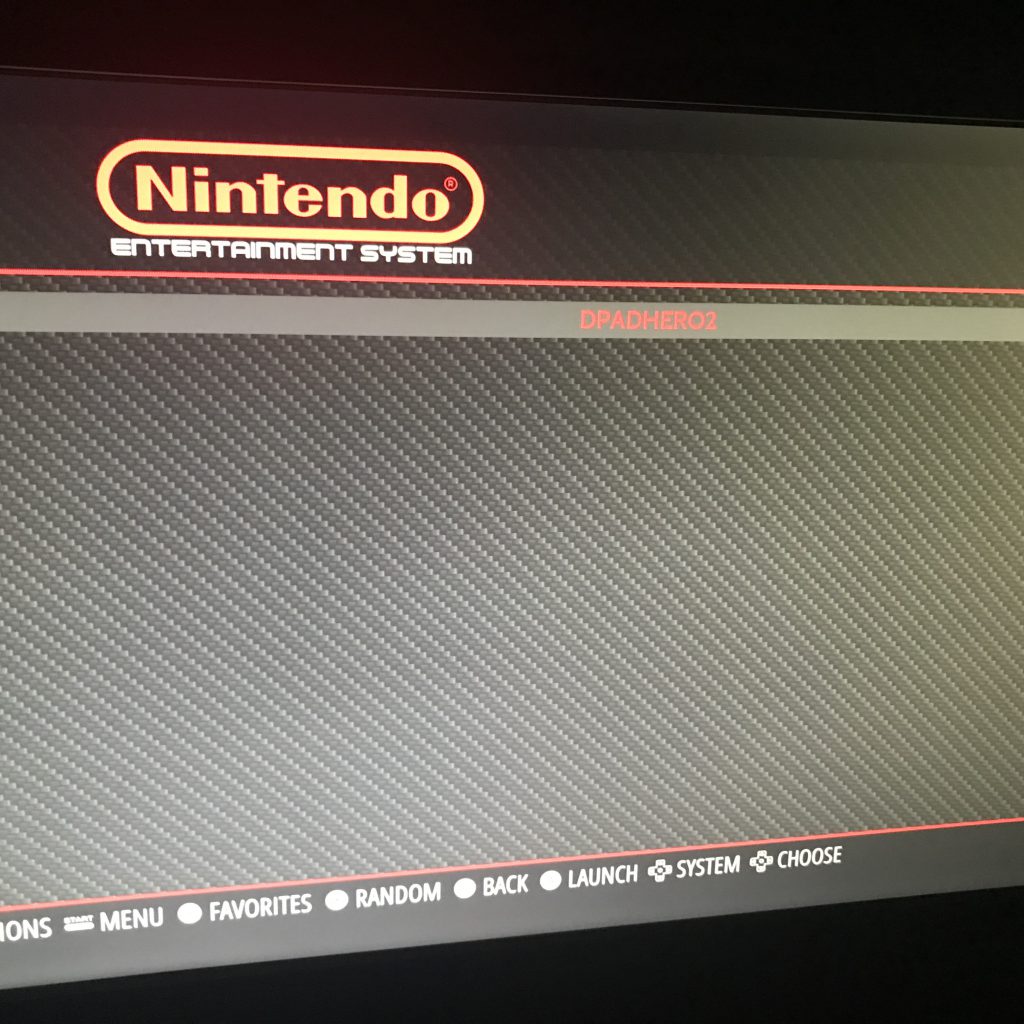今回は趣向を変えて、ヒューレットパッカード製の Chromebook を見てみよう。
スペックをみてみよう
- OS: Chrome OS
- CPU: インテル Celeron N4000 プロセッサー(1.10GHz-2.60GHz)
- RAM: 4GB
- ストレージ: 64GB eMMC フラッシュメモリ
- ディスプレイ: 14.0インチワイド・フルHDブライトビュー・IPSタッチディスプレイ (1920×1080)
やはり最大の特徴は Chrome OS であること。
CPUとRAM、ストレージは現代の水準ではお世辞にもハイスペックとは言い難いが、逆に言えば「これで十分」だともいえる。ChromeOSは用途が絞られているぶん動作が軽い。
ディスプレイはこの価格帯にも関わらず、フルHDかつタッチディスプレイである。
持ち方を工夫すればタブレットのようにも使用できる。
ChromeOS とはなんぞや
Google が Linux をベースに開発したOS。ざっくりいうと Windows でも Mac(iOS) でもないOSということになる。
機能たっぷりのかわりに激重なWinとMacとは異なり、起動すると Google Chrome が立ち上がるだけなぶん、非常に軽い。
そして、Google Chrome が使えれば、実はPCでやりたいことのほとんどの操作ができてしまう。(そしてそういう人に向いている)
Webニュース、Facebook と Twitter をチェックし、Youtube Music で音楽を流しながら Youtube で動画を観る…おっ、GMailに新着メールが… みたいな。
動かしてみた感じ
Blog でガタガタ抜かすより実際に観た方がいいだろう。公式が用意してくれている。
(ただし10年前の動画。今バージョンはもっと進化している)
タッチディスプレイを使った操作はこちらの方がわかりやすい。
控えめなスペックでもスムーズに動作しているのがわかる。