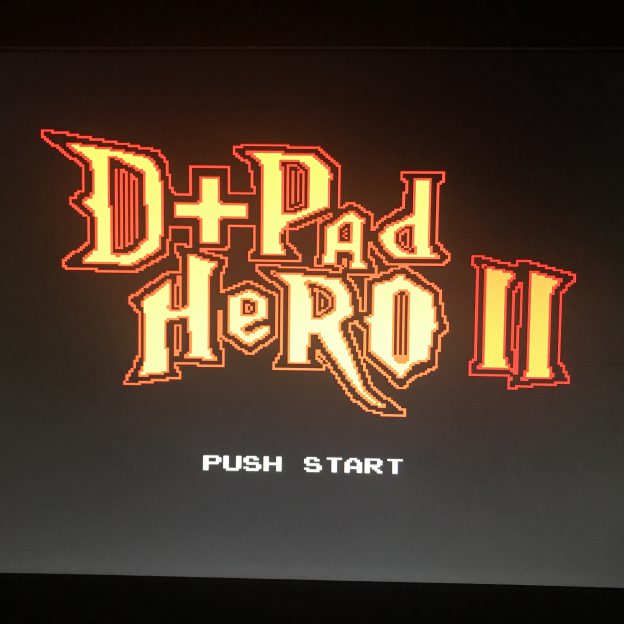ミニファミコンやミニスーファミ、ネオジオミニなんかが流行って久しいが、まだまだこういったガジェットの人気は衰えないようで、2019年になっても「メガドライブミニ」や「Capcom Home Arcade」なんかが話題にのぼる。プレステミニとかいうのもあったな…。
転売ヤーが買い占めてしまって買えなかったり、買ったはいいけどインテリアにしてしまった(それはそれで価値があるが…)りで、なかなか手が出ない人もいると思う。
そこで、Raspberry Pi に2018年4月に 4.4 が出た RetroPie を入れて遊んでみる。
(追記)ナイスなパッドがあったので合わせて紹介
パッド難民のオールドゲーマーは8BitDo M30を買え【マジで】
必要なもの
- 親機
- Raspberry Pi 3(3+推奨)
- MicroSD(16GB以上推奨)
- ACアダプタ(2.5A推奨)
- HDMIケーブル
- USBコントローラ
- LANケーブル
microSDに書き込むのに、リーダー&ライターがあるといい。もともとPCに付いていれば不要だ。エントリークラス以上のノートPCなら大体付いている。
ダウンロード
公式サイトからOSイメージをダウンロード。
https://retropie.org.uk/download/
ダウンロードしたアーカイブを展開するとimgファイルになる。gzで圧縮されているのでWindows標準だと展開できないかも。7-zipなどを使う。
「retropie-4.4-rpi2_rpi3.img」をSDカードに書き込む。
SDカードへの書き込みには Etcher を使用する。
Windows環境なら Win32DiskImager でもいい。慣れている方で。
https://sourceforge.net/projects/win32diskimager/
SDカードの内容はもちろん上書きされるので注意。
Etcher を使った手順。
イメージを選択、ライティング先を選択、Flashボタンを押す。これだけだ。
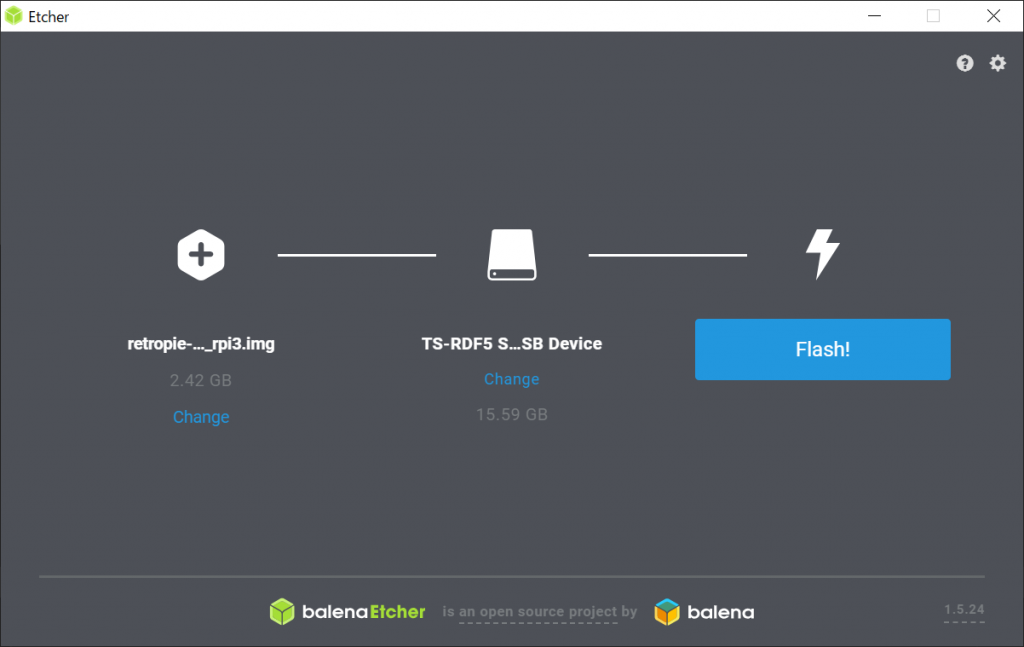
ファイルシステムが違うので Windows から見るとディスク使用量がおかしく見えるかもしれないが大丈夫。
インストール
インストール手順(公式)
https://retropie.org.uk/docs/First-Installation/
OSイメージを焼き込んだmicroSDをRaspberryPiに差し込み、各種ケーブルをつなげ、最後に電源を入れる。
電源入れると起動し始めちゃうからね。
Emulation Stationの画面が表示されれば一安心。少し待つとインストール(というか初回セットアップ)が実行される。
1ページあたりの制限にひっかかってしまいました(ヽ´ω`)